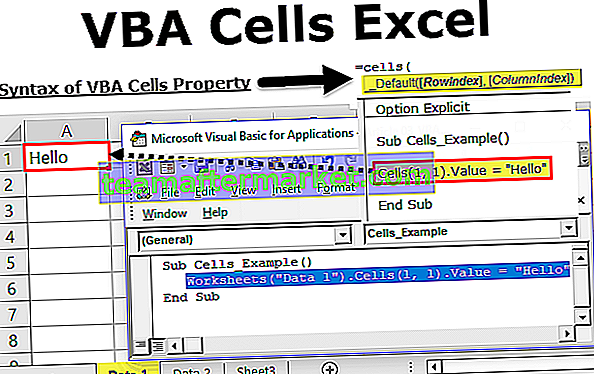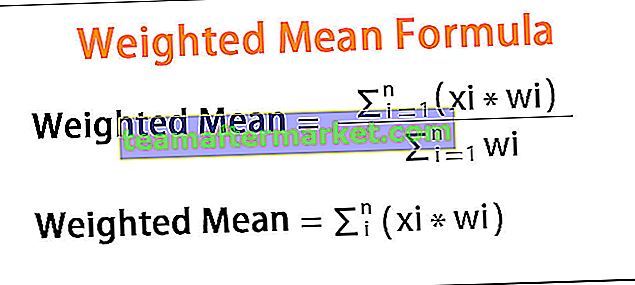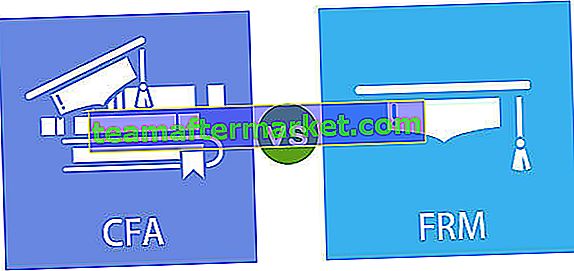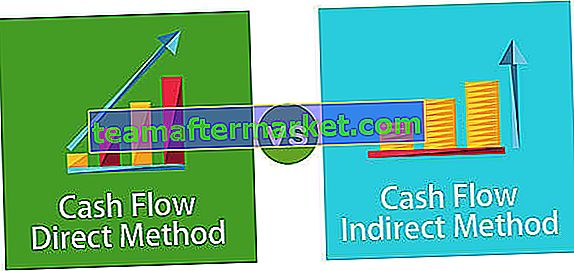"Diverso da" nella formula di Excel
L'utilizzo dell'argomento "Diverso da" in Excel è l'area più importante che deve essere adeguatamente esplorata in quanto non è noto alla maggior parte delle persone come possiamo inserire l'espressione "Non uguale a" nelle funzioni logiche. Se l'espressione "Diverso da" deve essere utilizzata in caso di funzioni logiche, allora dobbiamo semplicemente usare l'espressione di "" e queste due parentesi che sono distanziate l'una dall'altra faranno capire a Excel che intendiamo "Non uguale "E quindi possiamo quindi far capire all'excel che cosa deve essere fatto.
Come utilizzare "Non uguale" all'operatore nella formula di Excel?
Di seguito sono riportati i metodi di utilizzo di Non uguale a Operatore.
Puoi scaricare questo modello Non uguale a Excel qui - Non uguale a modello Excel# 1 - Utilizzo di "Diverso da" per testare i valori numerici e i valori di testo
In caso di test dei valori numerici iniziare a digitare con il segno di uguale a e inserire la prima cella e poi il segno di “” e poi la seconda cella.
= B3A3

Ciò renderà Excel convalidato se il valore che si trova nella seconda cella non corrisponde al valore della seconda cella.
In questo caso, Excel darà un risultato come "VERO" se la condizione è soddisfatta o "Falso" se la condizione non è soddisfatta. Questo è il modo più semplice per verificare se due celle non sono uguali tra loro. Non uguale a nelle formule di Excel darà il risultato solo nel formato "Vero" o "falso" e non ci dirà la grandezza.

Trascina la formula per ottenere il resto delle risposte.

Se abbiamo bisogno di conoscere la grandezza, dobbiamo utilizzare uno dei seguenti Non uguale a nelle formule di Excel.

Non uguale a per i valori di testo.

# 2 - Utilizzo di "Diverso da" nella formula IF di Excel
In caso di utilizzo di "Diverso da" nella formula IF in Excel, dobbiamo prima capire quale risultato vogliamo se la condizione soddisfa e quale risultato ci serve se fallisce.
= IF (B2 "A", "Don't call", "Please Call")
Ora il valore della cella B2 non è uguale ad "A", quindi il risultato sarà "Non chiamare".

Se il valore della cella B2 è "A", come risultato otterremo "Call".

Utilizzando la funzione IF possiamo fare in modo che Excel visualizzi un risultato diverso per una condizione soddisfatta e anche per le condizioni non corrispondenti.
# 3 - Utilizzo di "Diverso da" nella formula Excel CountIF
Se vogliamo contare gli elementi ad eccezione di alcuni di essi, utilizza questa funzione CONTA.SE con "Diverso da",
= COUNTIF ($ A $ 2: $ A $ 17, "Mele")

In questo caso, Excel calcolerà il conteggio di tutti gli elementi che non sono "Mele".

Qui abbiamo detto che "non contare le mele".

# 4 - Utilizzo di "Diverso da" nella formula SumIF di Excel
Nel caso in cui abbiamo bisogno di sommare gli elementi tranne alcuni degli elementi, possiamo usare questa funzione SUMIF in Excel con la formula "Non uguale a".
= SUMIF ($ A $ 2: $ A $ 17, "Mele", B2: B17)
Qui verrà presa la somma per tutti gli articoli ad eccezione delle “Mele”.


Cose da ricordare
- Durante l'utilizzo di "Diverso da" in questo dovrebbe essere ricordato che il risultato "Vero" significa che le celle non sono uguali. Un risultato "falso" significherebbe che i valori delle celle sono uguali. L'interpretazione di Vero e Falso di conseguenza è diversa, come avviene nel caso in cui si utilizzi la condizione "Uguale a".
- Va ricordato che "A" non è uguale a "a" per questa funzione.
- Nel caso di utilizzo di "Diverso da" nella funzione IF possiamo considerare "A" come "a" ed entrambi sono uguali.