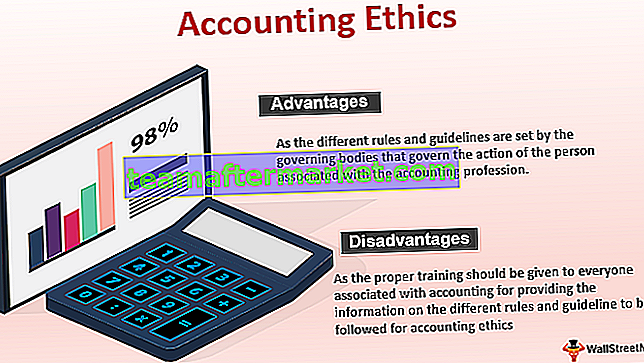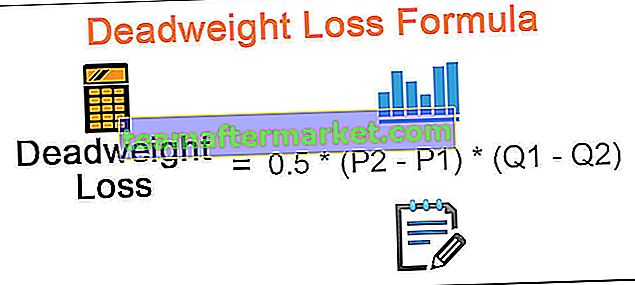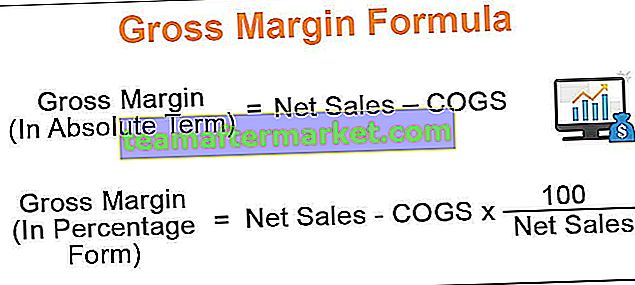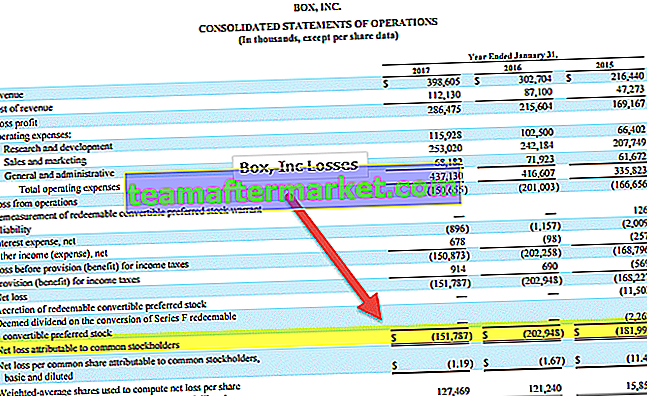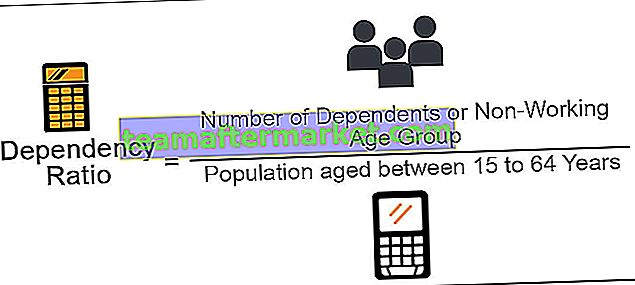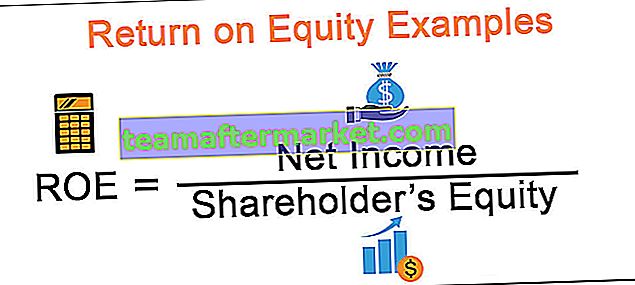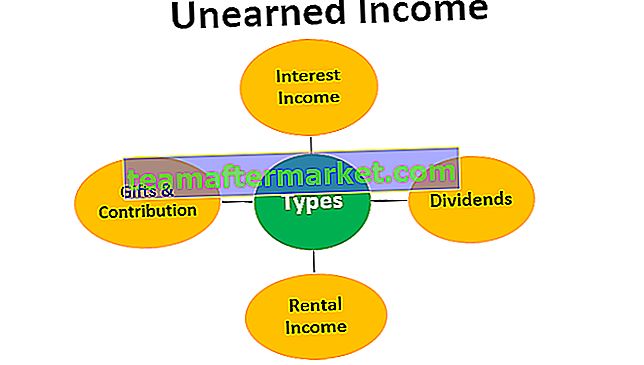Come aggiungere punti elenco in Excel? (I 5 metodi migliori)
I punti elenco in Excel sono in realtà simboli utilizzati per rappresentare testo o numeri in un formato dell'elenco, possiamo utilizzare varie scorciatoie da tastiera per inserire punti elenco in Excel come ALT + 7 dalla tastiera numerica per un punto elenco solido o noi puoi utilizzare la scheda Modifica per inserire un punto elenco in Excel.
Di seguito è riportato l'elenco dei primi 5 metodi per inserire punti elenco in Excel
- Utilizzo della scorciatoia da tastiera
- Utilizzo del menu dei simboli
- Copia di un elenco puntato da un file di Word
- Utilizzando la formula di Excel
- Creazione di punti elenco personalizzati
Ora discutiamo in dettaglio ciascuno dei metodi insieme a un esempio

# 1 Inserimento di punti elenco utilizzando le scorciatoie da tastiera
Il modo più veloce per inserire un punto elenco è utilizzare una scorciatoia da tastiera.
Seleziona la cella in cui desideri inserire il punto, quindi premi Alt + 7 o Alt + 0149 per un punto elenco pieno.
Ci sono molti diversi tipi di proiettili fantasiosi che possiamo inserire in Excel.

Per copiare il punto elenco in altre celle possiamo trascinare la maniglia di riempimento per copiarlo nelle celle a fianco.

Le celle che non sono adiacenti possiamo copiare e incollare il punto elenco copiando il punto elenco usando Ctrl + C e premendo Ctrl + V per incollare il punto elenco copiato.
# 2 Aggiunta di un punto elenco nella cella di Excel utilizzando il menu dei simboli
Se non hai un tastierino numerico o non ricordi la combinazione di tasti, utilizzare il menu dei simboli è il modo più rapido per inserire punti elenco.
- Passaggio 1: fare clic sulla scheda Inserisci, quindi selezionare infine il gruppo Simboli e fare clic su

- Passaggio 2: sullo schermo verrà visualizzata una finestra di dialogo con il simbolo

- Passaggio 3: selezionare la cella in cui si desidera inserire il punto elenco.
- Passaggio 4: fare clic sul simbolo che si desidera utilizzare per un punto elenco.

- Passaggio 5: fare clic sul pulsante Inserisci per inserire.

Ora che il Simbolo verrà inserito nella cella selezionata.
# 3 Copia di un elenco puntato da un file Word
Supponiamo di aver già creato un elenco puntato in Word, possiamo copiare tutti gli elenchi e incollarlo in Excel.
- Passaggio 1: selezionare semplicemente l'elenco puntato in Word.

- Passaggio 2: premere Ctrl + C per copiarlo.

- Passaggio 3: selezionare la cella in cui si desidera inserire il punto elenco in Excel.
- Passaggio 4: per incollare l'elenco, premere Ctrl + V. Questo incollerà tutti gli elenchi insieme ai punti elenco.


# 4 Inserimento di punti elenco nella cella Excel utilizzando la formula di Excel
Supponiamo, contemporaneamente di voler inserire più punti elenco, di poter utilizzare la funzione CHAR in Excel.
La funzione CHAR restituirà il carattere specifico in base a una serie di carte utilizzate dal computer.
Come abbiamo visto sopra, il codice 0149 viene utilizzato per il proiettile pieno rotondo. Quindi eccolo con la formula CHAR:
- Passaggio 1: seleziona le celle in cui desideri riempire il punto elenco.
- Passaggio 2: scrivere la funzione = CHAR

- Passaggio 3: scrivere il numero 149, quindi chiudere la parentesi tonda e premere il tasto Invio.

# 5 Creazione di punti elenco personalizzati in Excel
Il formato numerico personalizzato ti aiuterà a risparmiare la difficoltà di inserire punti elenco ancora e ancora e ti aiuterà a inserire automaticamente i punti elenco.
Vediamo come funziona questo formato di punto elenco personalizzato:
- Passaggio 1: selezionare la cella in cui si desidera inserire il punto elenco.
- Passaggio 2: scegli Formato celle dal menu contestuale, facendo clic con il pulsante destro del mouse o premendo Ctrl + 1.
- Passaggio 3: selezionare la scheda Numero e fare clic su personalizzato dalla categoria.

- Passaggio 4: sotto la casella di testo del tipo scrivi "Punto elenco" o Alt + 7 e scrivi "@" come segnaposto del testo.

- Passaggio 5: quindi fare clic su OK, aggiungerà un punto elenco nella cella.
Cose da ricordare
- I punti elenco vengono utilizzati per visualizzare le caratteristiche principali di alcuni problemi.
- Viene utilizzato quando l'ordine della lista non è importante.