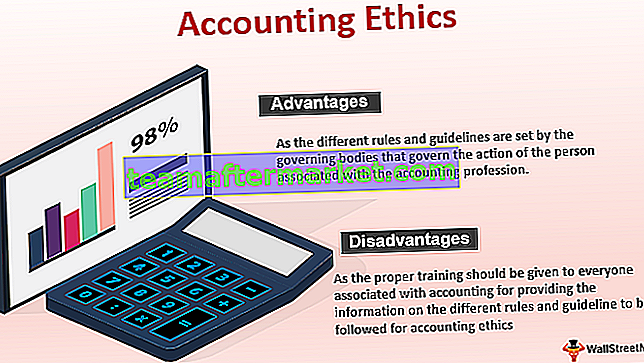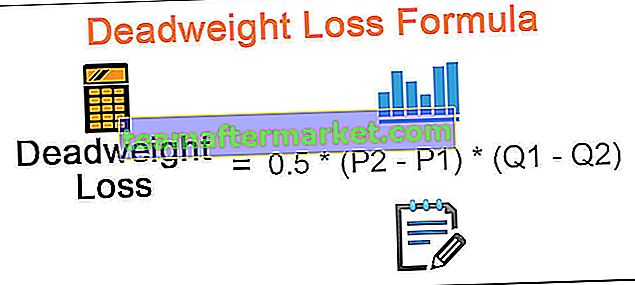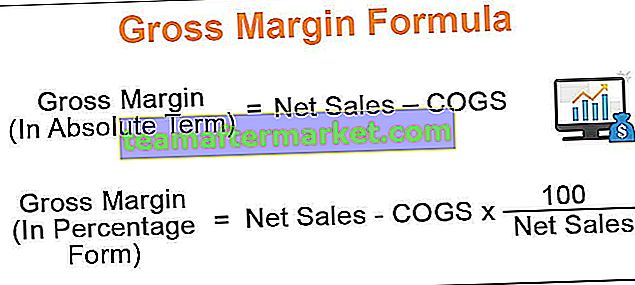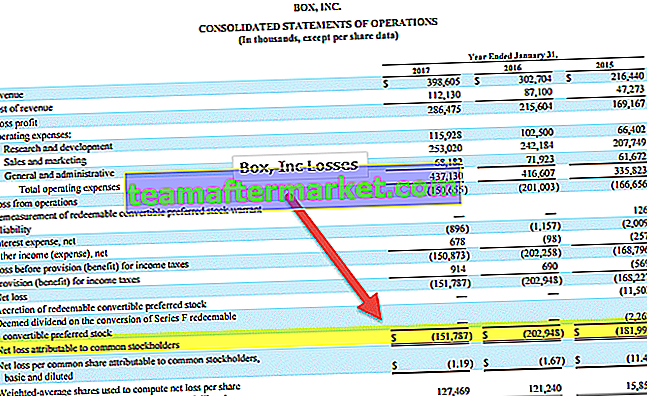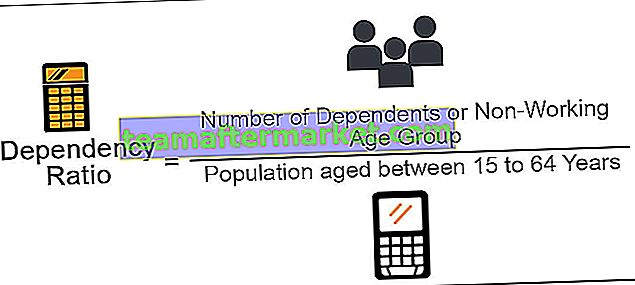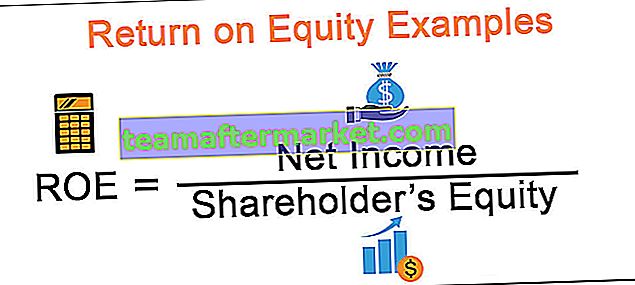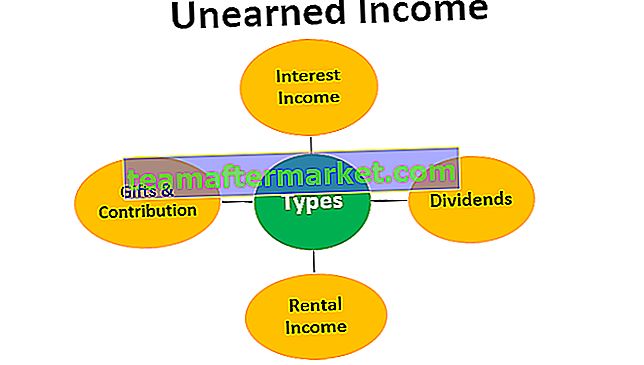Esempi di CERCA.ORIZZ in Excel
In questo articolo, prenderemo esempi della funzione CERCA.ORIZZ in Excel. Prima di darti esempi della funzione CERCA.ORIZZ, lascia che ti presenti prima la funzione CERCA.ORIZZ.
La formula della FUNZIONE HLOOKUP in Excel
La formula della funzione CERCA.ORIZZ. Include 4 argomenti. Tutti i parametri sono gli stessi della funzione CERCA.VERT.

- Lookup_Value: questo è il valore che stiamo considerando come valore di base per trovare il risultato richiesto.
- Table_Array: questa è la tabella dati che ha un valore di ricerca e un valore di risultato.
- Row_Index_Num: questo non è altro che in quale riga è presente il nostro risultato nella tabella dei dati.
- [Range_Lookup]: qui abbiamo due parametri, il primo è TRUE (1) che trova una corrispondenza approssimativa dalla tabella e il secondo è FALSE (0) che trova la corrispondenza esatta dalla tabella.

- Il parametro TRUE può essere passato come numero 1.
- Il parametro FALSE può essere passato come numero 0.
Esempi di CERCA.ORIZZ in Excel
Di seguito sono riportati alcuni esempi della funzione CERCA.ORIZZ in Excel.
CERCA.ORIZZ.Esempio n. 1
Supponi di lavorare in un dipartimento delle risorse umane e hai a che fare con le informazioni dei dipendenti come stipendio, DOJ, ... ecc. Ad esempio, guarda i dati seguenti.

Questi sono i dati master che hai. Dal team finanziario, hai ricevuto l'ID Emp e hanno richiesto le informazioni sullo stipendio per elaborare lo stipendio per il mese corrente.

Ora non confondetevi con la struttura dei dati qui, perché principalmente i dati, i dati sono lì in forma orizzontale ma la richiesta è arrivata in forma verticale.
Se non sai quale formula applicare, la prima cosa che devi cercare è qual è la struttura dei dati della tabella dati principale. Non importa se la tabella richiesta è in formato verticale o orizzontale. L'unica cosa che conta è com'è la tabella dati principale.
Poiché la nostra tabella principale è in una tabella orizzontale, applichiamo CERCA.ORIZZ per recuperare i dati.
Passaggio 1: aprire la formula CERCA.ORIZZ nella colonna dello stipendio e selezionare il valore di ricerca come ID Emp.

Passaggio 2: La prossima cosa è che dobbiamo selezionare l'array della tabella, ovvero la tabella principale.

Ho bloccato l'intervallo della tabella principale premendo il tasto F4. Questo diventa un riferimento assoluto ora.
Passaggio 3: Ora dobbiamo menzionare il numero di riga, ovvero da quale riga della tabella principale stiamo cercando i dati. In questo esempio, un numero di riga della colonna richiesta è 4.

Passaggio 4: la parte finale è una ricerca dell'intervallo. Poiché stiamo esaminando la corrispondenza esatta, dobbiamo selezionare l'opzione come FALSO o zero (0).

Abbiamo finito, abbiamo ottenuto il valore richiesto tramite la funzione CERCA.

Trascina la formula per ottenere il risultato nel resto delle celle.

Esempio # 2 - CERCA ORIZZONTE + CORRISPONDENZA Formula
Ad esempio, prenderò gli stessi dati, ma qui ho aggiunto reparto contro il nome di ciascun dipendente.

Ho un'altra tabella che richiede tutte le informazioni di cui sopra in base all'ID Emp ma tutte le colonne di dati non sono in ordine.

Se forniamo manualmente il numero di riga, dobbiamo continuare a modificare la formula per tutte le colonne. Invece, possiamo usare la formula MATCH che può restituire il numero di riga in base all'intestazione della colonna.

Nel numero di indice di riga, applica la funzione CONFRONTA e ottieni automaticamente i numeri di riga. Applicare la formula come mostrato nell'immagine sottostante.

Menziona l'argomento finale e chiudi la formula.

Abbiamo il risultato.

Trascina la formula su altre celle avremo risultati.

Un problema qui è che non otteniamo il formato per la colonna della data. Dobbiamo formattare la data manualmente in Excel.

Applicare il formato sopra alla colonna della data, ora avremo i valori di data corretti.

Esempio # 3 - INDICE + CORRISPONDENZA come alternativa a CERCA.ORIZZ
Possiamo applicare la funzione CONFRONTA + INDICE come alternativa per ottenere il risultato invece della funzione CERCA. Guarda lo screenshot qui sotto della formula.

L'output è fornito di seguito:

Cose da ricordare sugli esempi di CERCA.ORIZZ
- Otterremo un errore di # N / A se Lookup_Value non è il valore esatto nella tabella dei dati.
- La struttura della tabella dei dati è molto importante. Se la tabella dei dati è in formato orizzontale, è necessario applicare CERCA.ORIZZ e, se la tabella è in formato verticale, è necessario applicare la funzione CERCA.VERT.
- Come CERCA.VERT, anche CERCA.ORIZZ ha una limitazione nel recuperare i dati dall'alto verso il basso e non dal basso verso l'alto.
- La funzione CONFRONTA restituisce il numero di riga dei valori forniti.
- INDICE + CORRISPONDENZA può essere utilizzato come alternativa alla funzione CERCA.ORIZZ in Excel.
- Se il numero di indice della riga non è compreso nell'intervallo, la formula restituirà #REF.
Puoi scaricare questo modello Excel di esempio di CERCA.ORIZZ qui - Modello di Excel di esempi di CERCA.ORIZZ