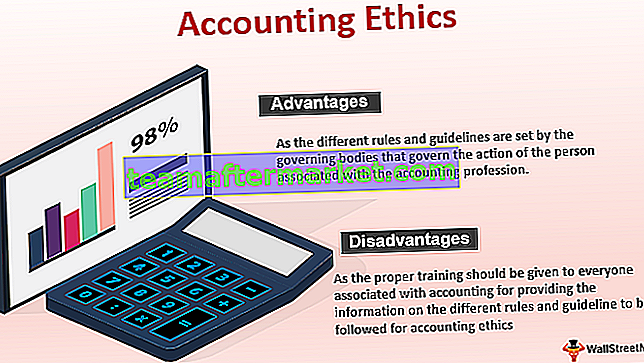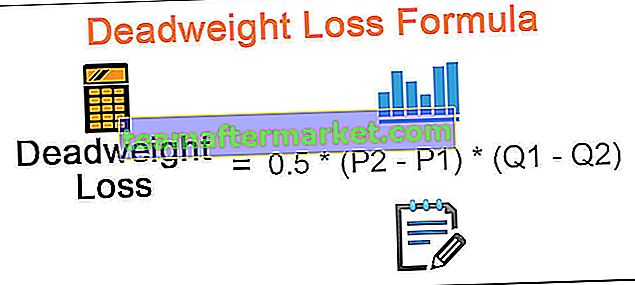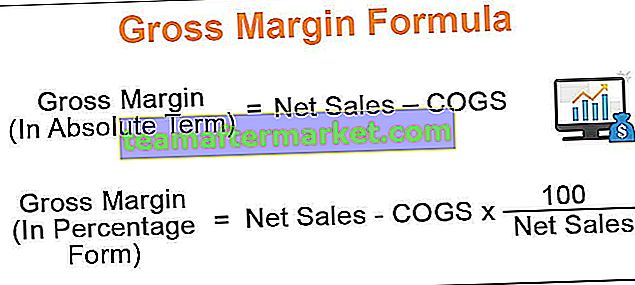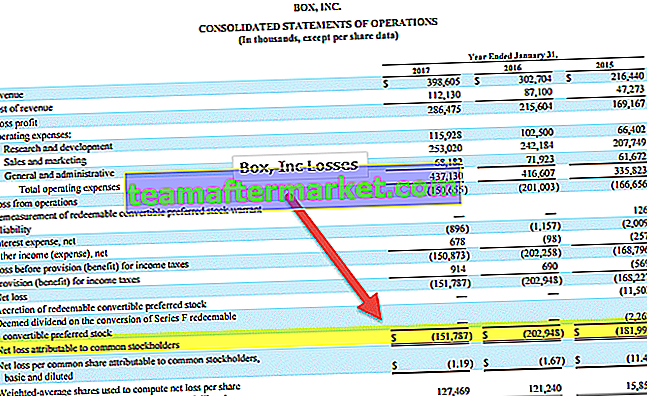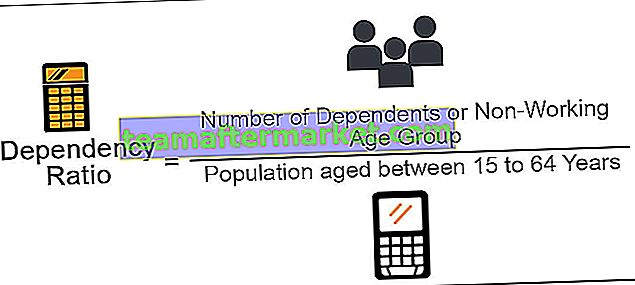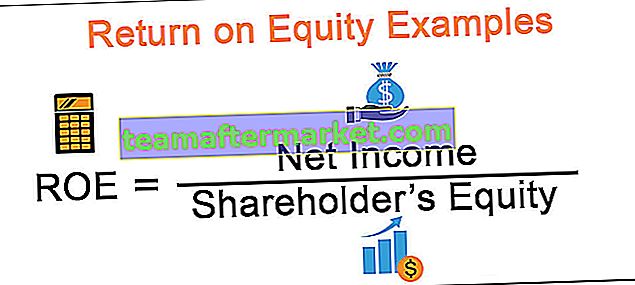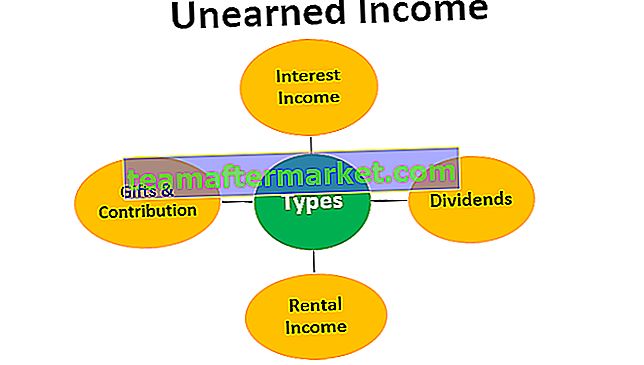Come inserire collegamenti ipertestuali in Excel
Nei nostri dati in qualsiasi cella se vogliamo che un utente venga reindirizzato a una pagina web quando l'utente fa clic su di essa, dobbiamo inserire collegamenti ipertestuali nella cella di Excel, per inserire un collegamento ipertestuale sulla cella dobbiamo fare clic con il tasto destro sulla cella e poi fare clic sul collegamento ipertestuale che è l'ultima opzione che apre una finestra della procedura guidata per inserire un collegamento ipertestuale, nella casella per l'indirizzo immettere l'URL del collegamento ipertestuale.
In Excel è possibile inserire un collegamento ipertestuale, in specifici elementi del grafico o in immagini inserite. Esistono diversi modi per utilizzare un collegamento ipertestuale. Per impostazione predefinita, i collegamenti in Excel possono essere creati semplicemente digitando l'indirizzo web. Il collegamento verrà creato automaticamente. Per un'illustrazione, digita semplicemente l'indirizzo web "www.google.com"

e premere Invio. Ti renderai conto che è stato automaticamente convertito in un collegamento in Excel.

Questa impostazione può essere modificata facendo clic sul menu a scorrimento in blu.

È possibile selezionare "Annulla collegamento ipertestuale" se non si desidera un collegamento ipertestuale o "Interrompi la creazione automatica di collegamenti ipertestuali". Se desideri creare automaticamente collegamenti in Excel ma non sta accadendo in Excel, puoi andare alla correzione automatica nelle opzioni di Excel e modificare l'impostazione.
Inoltre, esistono altri modi per inserire collegamenti ipertestuali. Puoi selezionare il testo o la cella in cui vuoi inserire un collegamento in Excel e premere ctrl + k (o COMANDO + k per Mac). In alternativa, fare clic su seleziona e inserisci collegamento ipertestuale.
Apparirà una finestra in cui è possibile inserire un collegamento in Excel e quale testo visualizzare.

Supponiamo ora di voler visualizzare "Google" e si collegherà a "//www.google.com". Puoi aggiungere Google all'opzione Visualizza e l'indirizzo web all'opzione Collega a.

Quindi seleziona OK. Verrà creato un collegamento in Excel.

Quando i collegamenti ipertestuali devono essere aggiunti in modo iterativo, questa attività può diventare molto noiosa. In questi casi, puoi anche utilizzare la funzione Collegamento ipertestuale per eseguire questa operazione. Vediamo come utilizzare la funzione di collegamento ipertestuale.
Come inserire collegamenti ipertestuali utilizzando la funzione collegamento ipertestuale?
Di seguito è riportata la formula del collegamento ipertestuale in Excel.

Argomenti utilizzati per la formula del collegamento ipertestuale
link_location: il link da inserire. necessario
[friendly_name]: il testo del salto o il valore numerico da visualizzare nel collegamento. Opzionale
Link_location può essere una pagina web, un nome di file insieme al suo percorso per aprire un documento. Può anche fare riferimento a un luogo, una cella in Excel o un segnalibro in un documento. Friendly_name può essere una stringa di testo, un nome, un valore o una cella contenente il testo o il valore del salto. Se viene omesso nella funzione Collegamento ipertestuale, la cella visualizzerà link_location come testo di salto. Nel caso in cui friendly_name restituisca un valore di errore, la cella visualizzerà l'errore invece del testo del salto.
Esempi
Puoi scaricare questo modello Excel per collegamenti ipertestuali qui - Modello Excel per collegamenti ipertestualiEsempio 1
Per inserire un collegamento ipertestuale in Excel di "www.google.com" con nome visualizzato "Google" utilizzando la funzione Collegamento ipertestuale in Excel, è possibile digitare
= HYPERLINK ("// www.google.com", "Google")

e premere Invio.

Un altro modo per creare collegamenti ipertestuali è trascinare e rilasciare. Puoi semplicemente trascinare qualsiasi documento sul foglio Excel e rilasciarlo. Creerà un collegamento ipertestuale in Excel per quel documento. Questa strategia può essere molto conveniente per le immagini, ecc.
Esempio n. 2
Supponi di avere un elenco di URL e i nomi corrispondenti. I dati vengono visualizzati come:

È necessario inserire collegamenti ipertestuali di queste pagine Web e visualizzare i nomi corrispondenti come testo di salto.
Per fare ciò, puoi utilizzare Hyperlink Formula in Excel.
= HYPERLINK (B3, A3) per il primo.

e premere Invio.

Ti renderai conto che il collegamento ipertestuale è stato creato in Excel. Ora puoi semplicemente trascinarlo nel resto delle celle.

Esempio n. 3
Supponiamo di avere i dati sulle vendite e sui ricavi dell'ultimo mese per prodotti diversi come mostrato di seguito.

Per una ricerca più semplice, si desidera creare un collegamento ipertestuale in Excel dei prodotti: Prodotto A, B, C e D. Le immagini di questi prodotti vengono salvate come "A.png", "B.png", "C.png "E" D.png "e la posizione della cartella è indicata nella cella J12.
Per inserire collegamenti ipertestuali per le immagini, è possibile utilizzare la formula collegamento ipertestuale:
= HYPERLINK (($ J $ 12 e B5 & ".png"), "Prodotto" e B5)

Quando si preme Invio, verrà creato il collegamento per l'immagine.

Quando fai clic sul link, l'immagine si aprirà per quel prodotto.

Ora puoi trascinarlo nel resto delle celle per creare i collegamenti ipertestuali per il resto dei prodotti.

Utilizza
È possibile utilizzare collegamenti ipertestuali per accedere a un file o una pagina Web su una rete: Internet o Intranet. È inoltre possibile avviare il download o il trasferimento di un file direttamente facendo clic sul collegamento. crea un collegamento ipertestuale in Excel per un file che potresti voler aggiungere in futuro. I collegamenti ipertestuali sono comunemente usati per gli indirizzi e-mail. Quando fai clic su un indirizzo e-mail, inizia a inviare un'e-mail a quell'indirizzo.
Nota:
In Excel, un problema con i collegamenti ipertestuali è che salta automaticamente alla destinazione del collegamento ipertestuale quando si seleziona la cella contenente il collegamento ipertestuale. Per evitare questo problema e selezionare una cella contenente un collegamento ipertestuale senza saltare alla destinazione del collegamento ipertestuale, è possibile fare clic sulla cella e tenere premuto il pulsante del mouse finché il puntatore non si trasforma in una croce, quindi è possibile rilasciare il pulsante del mouse.
A volte in Excel, il collegamento ipertestuale viene creato ma quando fai clic su di esso, non apre il documento specificato. Uno dei motivi potrebbe essere che il permesso di accedere a quel documento di software o Internet è negato. In questi casi è necessario modificare le impostazioni di autorizzazione.
Cose da ricordare
- Il collegamento in Excel può essere creato per qualsiasi documento sul disco rigido o per qualsiasi URL su Internet o intranet
- È possibile creare un collegamento ipertestuale su qualsiasi testo in una cella, immagine o grafici.
- È possibile creare un collegamento ipertestuale per qualsiasi file, sezione di un file, indirizzo e-mail, pagina Web, ecc.
- Esistono diversi metodi per creare collegamenti ipertestuali. È possibile utilizzare l'opzione di trascinamento della selezione o utilizzare la scorciatoia Excel CTRL + ko utilizzando la funzione HYPERLINK.