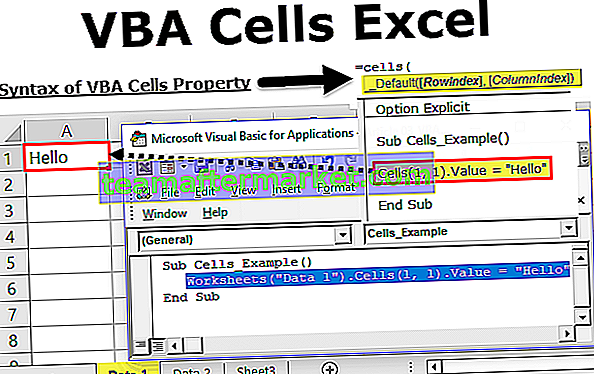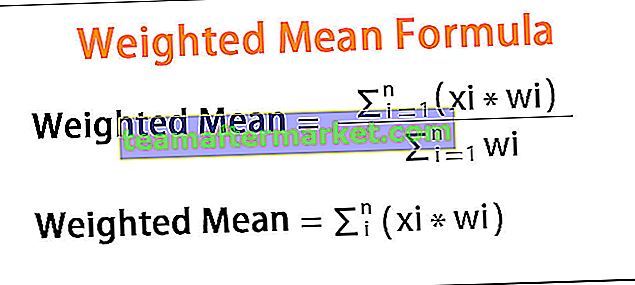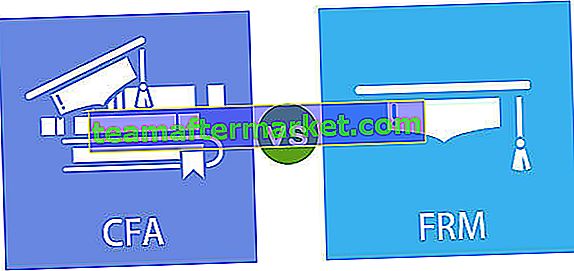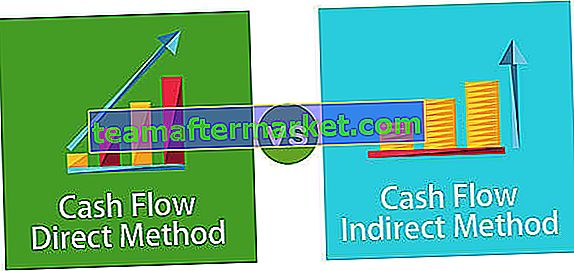I 5 migliori metodi per filtrare i dati con spazi in Excel
- Utilizzo della funzione Trim
- Utilizzo di Delimitato nel testo in colonne
- Utilizzo della larghezza fissa nel testo in colonne
- Utilizzo dell'opzione Trova e sostituisci
- Utilizzo della funzione sostitutiva
Cerchiamo di discutere ciascuno dei metodi in dettaglio insieme a un esempio.
Puoi scaricare questo modello Excel Rimuovi spazi qui - Rimuovi modello Excel spazi# 1 - Come rimuovere lo spazio dal testo in Excel utilizzando la funzione Trim?
Abbiamo i seguenti dati con noi,

Le celle nella colonna A hanno testi che hanno spazi tra di loro e rimuoveremo gli spazi da loro nella colonna B.
- In B1 Type = Trim.

Come spiegato nella funzione text Trim rimuove tutti gli spazi da una stringa di testo tranne i singoli spazi tra le parole.
- Seleziona cella A1.

- Fai clic su Invio ed Excel rimuove automaticamente gli spazi aggiuntivi.

- Trascina e copia la formula nella cella B5.

La funzione Trim ha rimosso gli spazi extra ad eccezione dello spazio tra i testi stessi.
# 2 - Come rimuovere lo spazio usando delimitato nel testo in colonne?
Il testo in colonne in Excel può anche rimuovere spazi da una cella. Considera i seguenti dati,

Dove la funzione trim non ha rimosso gli spazi tra i testi, ma con il testo in colonne possiamo rimuovere anche gli spazi extra tra i testi ei numeri in Excel.
- Seleziona la colonna A, quindi vai alla scheda Dati e fai clic su Testo in colonne.

- Seleziona Delimitato.

- Fare clic su Spazio successivo come delimitatore, quindi su Fine.

Excel ha separato i testi dai loro spazi e li ha inseriti nella colonna successiva.

# 3 - Come rimuovere lo spazio in Excel utilizzando l'opzione Larghezza fissa nel testo in colonne?
Possiamo anche usare la larghezza fissa in un'opzione da testo a colonne per rimuovere spazi extra dal testo e dai numeri in Excel. Tuttavia, i nostri dati devono essere in un numero esatto di caratteri prima dello spazio in modo che solo gli spazi possano essere rimossi. Considera i seguenti dati.

Abbiamo del testo casuale con numeri casuali con spazi che li separano. Dobbiamo rimuovere gli spazi e avere i numeri in un'altra colonna.
- Selezionare la colonna A quindi, nella scheda dati selezionare il testo nelle colonne.

- Selezionare Larghezza fissa quindi fare clic su Avanti.

Tuttavia, il cursore dove si trovano gli spazi, fare clic su Fine.

Ora abbiamo separato i nostri dati dagli spazi usando una larghezza fissa nel testo in colonne.

# 4 - Come rimuovere lo spazio utilizzando l'opzione Trova e sostituisci?
L'opzione Trova e sostituisci può anche essere utilizzata per rimuovere spazi dal testo e dai numeri nella cella Excel. Considereremo gli stessi dati utilizzati nell'esempio n. 1.

- Premere CTRL + H e viene visualizzata una finestra di dialogo per trovare e sostituire.

- Di seguito in trova quale casella premere la barra spaziatrice e nel pulsante Sostituisci per lasciarlo vuoto e fare clic su Sostituisci tutto.

- Excel ci dà una richiesta che tutti gli spazi vengano rimossi. Fare clic su OK per vedere il risultato.

- Ogni spazio nelle celle è stato rimosso.

# 5 - Come rimuovere lo spazio in Excel utilizzando la funzione sostitutiva?
Possiamo anche usare la funzione sostitutiva in Excel per rimuovere tutti gli spazi in una cella. Consideriamo di nuovo gli stessi dati nell'esempio 1.

- Nella cella B1, digitare = substitute e andare alla scheda Formule Fare clic su Inserisci opzione funzione in Excel per aprire la finestra di dialogo della funzione.

- Il testo che vogliamo proviene dalla cella A1, quindi nel testo seleziona A1.

- Vogliamo rimuovere gli spazi extra quindi nella casella di testo Vecchio digitare "", che significa spazio.

- Nel nuovo tipo di testo "", che significa niente spazi, fare clic su Ok.


- Trascina la formula nella cella B5.

Con la funzione Substitute, abbiamo sostituito gli spazi nelle celle.
Spiegazione della rimozione di spazi in Excel
Quando importiamo dati o copiamo e incolliamo i dati in Excel da una fonte esterna, potremmo anche ottenere spazi extra oltre ai nostri dati importanti.
Inoltre, disponendo di spazi aggiuntivi, i dati possono sembrare disordinati e possono essere difficili da utilizzare.
Per superare questa sfida, rimuoviamo gli spazi extra dalla nostra cella di dati in modo che possa essere più presentabile e leggibile.
Cose da ricordare
Ci sono pochi punti da ricordare durante la rimozione degli spazi in Excel.
- Dobbiamo pensare a quale metodo utilizzare in determinati casi.
- L'utilizzo delle opzioni da testo a colonna separerà i dati in un'altra colonna.
- La rimozione di spazi utilizzando trova e sostituisci in Excel e la funzione sostitutiva può mettere insieme tutte le stringhe.