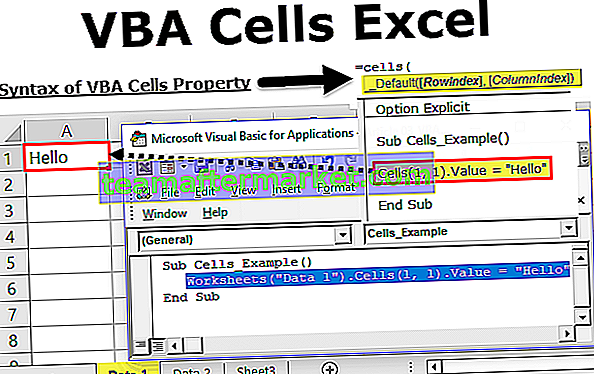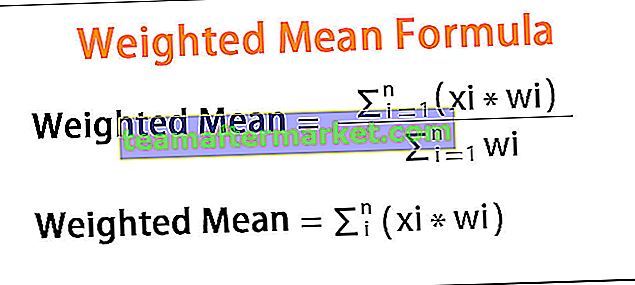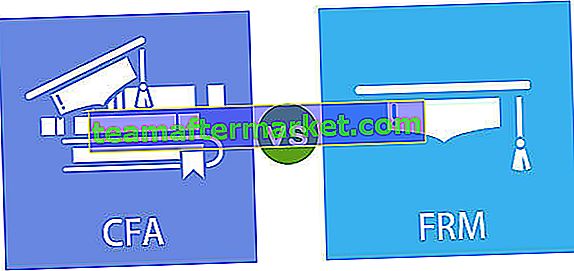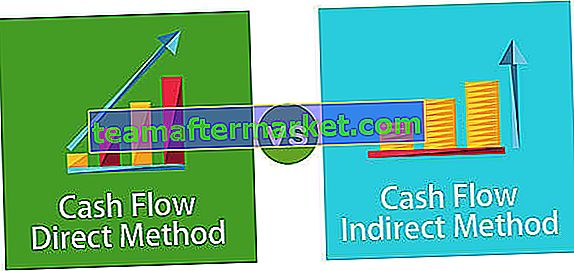Excel Maggiore o uguale a è un operatore che è un operatore di confronto in Excel, questo operatore viene utilizzato in due valori o celle diversi o simili, il simbolo per questo operatore è il seguente> = il primo simbolo è per maggiore di e il secondo il simbolo è per uguale a, questa funzione restituisce il valore vero se il primo valore è maggiore o uguale al secondo valore e restituisce un valore falso se il primo valore è inferiore al secondo valore.
Maggiore o uguale a (> =) in Excel
Se stai testando i numeri in Excel e non sei a conoscenza di come esprimere gli operatori logici come maggiore di (>), Excel maggiore di uguale a (> =), questo articolo farà una passeggiata attraverso l'analisi dettagliata sui modi di utilizzo questi eccellono i simboli degli operatori logici.
Il segno di uguale (=) è il simbolo dell'operatore matematico comunemente usato in Excel. Per quasi tutte le formule usiamo il segno di uguale (=). Se sono richiesti calcoli, utilizziamo i simboli più (+), meno (-), moltiplicazione (*) e divisione (/) all'interno della formula.
Tuttavia, ci sono altri utili set di operatori logici come maggiore di e maggiore o uguale a simboli di operatore. Anche se ci sono molti operatori logici in questo articolo, ci concentreremo solo su maggiore di (>) e maggiore o uguale a (> =)
Come utilizzare Maggiore di (>) e Maggiore di o uguale a (> =)?
Ora vedremo come utilizzare questi operatori logici excel.
Puoi scaricare questo modello Maggiore o uguale a Excel qui - Maggiore o uguale a modello ExcelSupponiamo di avere un valore numerico dalla cella A1 ad A5.

Ora voglio testare questi numeri se sono maggiori del valore di 50.
Apriamo prima il test con il segno di uguale.

Ora seleziona la cella di prova.

Ora il test è se la cella selezionata è maggiore di 50 o meno. Quindi menziona il simbolo dell'operatore maggiore di (>) e applica la logica come 50.

Ok, questo è il semplice test che stiamo conducendo, ora premi il tasto Invio per chiudere la formula. Copia e incolla nelle celle rimanenti.

Tutte le celle di colore giallo hanno un valore maggiore di 50, quindi abbiamo ottenuto il risultato della formula come VERO. Ma nella cella A4 anche se il valore è 50, il risultato è FALSO. Il motivo è a causa del simbolo dell'operatore, abbiamo menzionato solo maggiore di (>). Per includere 50 anche in questo intervallo, dobbiamo fornire la formula come maggiore di (> =).

Ora guarda il risultato nella cella B4, abbiamo ottenuto TRUE come risultato. Questa è l'idea di base dei simboli degli operatori in Excel.
Nelle prossime sezioni vedremo come utilizzare questi simboli di operatore maggiore di ed eccellere maggiore o uguale a (> =) in altre formule.
Maggiore di & Excel Maggiore o uguale a (> =) in altre formule
Esempio n. 1 - Excel maggiore o uguale a (> =) con condizione IF
Con l'aiuto di questi simboli di operatori logici, possiamo effettivamente disegnare così tante informazioni utili. Gli operatori logici con condizione IF excel sono la migliore combinazione in assoluto in Excel. Per un esempio, guarda l'esempio seguente.

Dai dati sopra riportati, se il valore delle vendite è maggiore di 6500, è necessario calcolare l'importo dell'incentivo del 10% oppure dell'importo dell'incentivo dello 0%.
Passaggio 1: aprire prima la condizione IF.

Passaggio 2: ora applica il test logico. cioè B2> 6500.

Passaggio 3: se il test logico è VERO, è necessario il calcolo come incentivo B2 * 10%.

Passaggio 4: se il test logico è FALSO, è necessario il calcolo come 0.

Passaggio 5: ora trascina e rilascia la formula su altre celle.

Poiché i valori nelle celle B5, B11, B12 e B13 sono maggiori di 6500, abbiamo ottenuto il calcolo dell'incentivo nelle rispettive celle.
Esempio n. 2: Excel maggiore o uguale a (> =) con CONTA.SE Condizione
Abbiamo visto la combinazione di IF con il simbolo maggiore di (>). Possiamo anche questi simboli di operatore con COUNTIF in Excel. Supponiamo che di seguito sia il set di dati che abbiamo.

Dai dati sopra, voglio contare quante fatture vengono inviate a partire dal 14 marzo 2019.
Quando dici il 14 marzo 2019 o dopo, questo non è altro che> = 14-03-2019. Applichiamo ora la funzione CONTA.SE.

Ora seleziona l'intervallo come colonna della data.

Ora i criteri saranno> = 14-03-2019. Dal momento che non abbiamo il riferimento di cella per la data qui, dobbiamo fornire la data con la funzione DATE excel. Prima di ciò, dobbiamo fornire il> = tra virgolette doppie.

Ora con un segno e commerciale (&) fornire la DATA con la funzione DATA.

Ora chiudi la formula e premi il tasto Invio.

Quindi, in totale 7 fatture vengono generate a partire dal 14 marzo 2019.
Esempio n. 3 - Excel maggiore o uguale a (> =) con condizione SOMMA.SE
Possiamo anche usare> = operator sing con SUMIF excel condition. Supponiamo che di seguito siano i dati su cui stiamo lavorando.

Con questi dati, dobbiamo sommare la colonna delle vendite se il valore è> = 20. Applica la funzione SOMMA.SE ai valori SOMMA.
Aprire prima la funzione SOMMA.SE.

Seleziona l'intervallo come colonna Vendite .

Ora menziona i criteri come "> =" e 20.

Ora seleziona l'intervallo di somma solo come colonna Vendite .

Quindi, il valore totale della colonna delle vendite> = 20 è 132.
Cose da ricordare
- Nella condizione IF è necessario fornire operatori logici con virgolette doppie.
- Nelle condizioni COUNTIF, SUMIF e IFS dobbiamo fornire gli operatori logici con virgolette doppie.
- Il risultato degli operatori logici è sempre TRUE o FALSE.