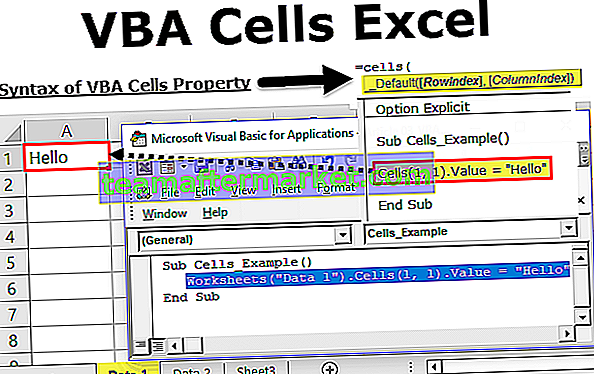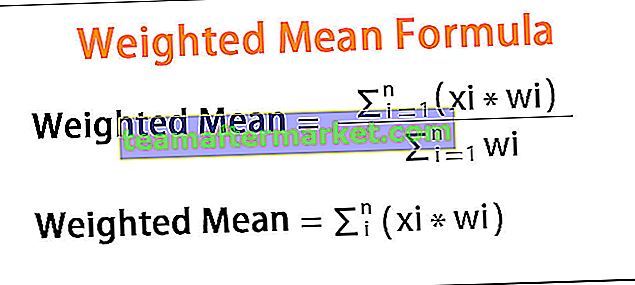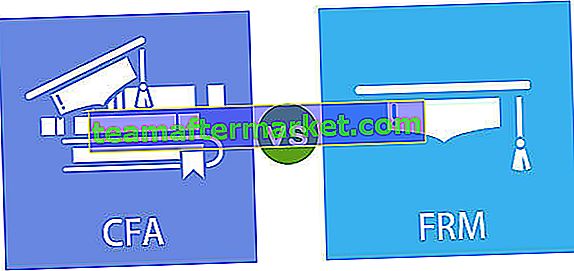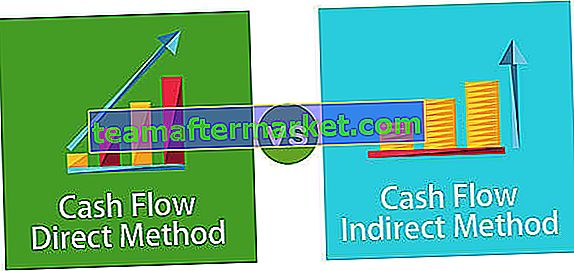Contenuti chiari di Excel VBA
Cancella contenuto è un metodo in VBA che viene utilizzato per eliminare o rimuovere i valori memorizzati nelle celle fornite, questo metodo rende vuoto l'intervallo di celle e viene utilizzato con la proprietà intervallo per accedere all'intervallo di celle specificato, l'esempio per utilizzare questo metodo è il seguente intervallo ("A1: B2"). ClearContents questo metodo cancellerà il contenuto delle celle da A1 a B2.
In Excel l'aggiunta e l'eliminazione dei dati è un'attività di routine comune. A volte cancelliamo il valore di una singola cella, a volte molti valori di celle e talvolta potremmo richiedere di eliminare anche l'intero contenuto del foglio di lavoro. In questo articolo, ti mostreremo come utilizzare il metodo "Cancella contenuto" in Excel VBA. In VBA abbiamo molti metodi per farlo come "Cancella", "Elimina" e "Cancella contenuto".
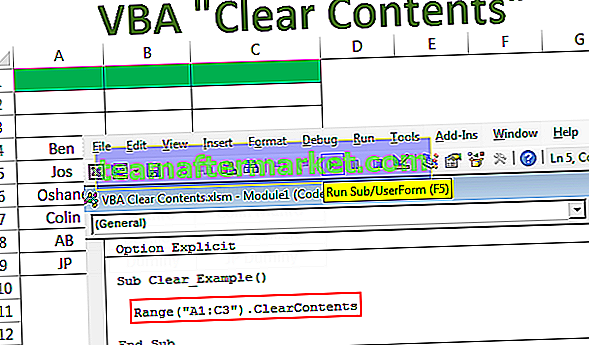
Cosa sono i contenuti chiari in Excel VBA?
Prima di parlarti di Cancella contenuto in VBA, lascia che ti mostri come possiamo eliminare o cancellare i dati nell'intervallo specifico.
Ad esempio, guarda i dati seguenti.

Ora, se voglio cancellare dalla cella A1 a C3, dobbiamo prima menzionare l'intervallo di celle utilizzando l'oggetto VBA RANGE.
Codice:
Intervallo ("A1: C3")Dopo aver menzionato l'intervallo di celle utilizzando l'oggetto RANGE, dobbiamo selezionare il metodo "Clear" per cancellare la menzione dei valori delle celle.
Codice:
Intervallo ("A1: C3") CancellaQuesto cancellerà i valori di cella menzionati.
Codice:
Sub Clear_Example () Intervallo ("A1: C3"). Clear End Sub 

Oltre al metodo chiaro, possiamo anche utilizzare il metodo "DELETE".
Codice:
Intervallo ("A1: C3"). Elimina
Questo cancellerà i valori di cella menzionati proprio come ha fatto il nostro metodo chiaro.

Se desideri eliminare tutti i dati della cella, puoi utilizzare la proprietà VBA CELLS con un nome di foglio di lavoro.
Fogli di lavoro ("Sheet1"). Cells.DeleteFogli di lavoro ("Foglio1") Cells.ClearEntrambi i codici sopra cancelleranno tutti i dati del foglio di lavoro “Sheet1”. Eliminerà i valori della cella direttamente dalla prima all'ultima cella del foglio di lavoro.
Se si desidera eliminare le celle del foglio corrente, è possibile utilizzare l'oggetto Foglio attivo.
ActiveSheet.Cells.Delete o ActiveSheet.Cells.Clear
Differenza tra i metodi Clear & Delete
So che questa domanda dovrebbe aver già giocato nella tua mente.
Sì, c'è una differenza tra questi due metodi.
Quando si utilizza il metodo "Elimina", la cella verrà eliminata e la cella sottostante assumerà la posizione della cella eliminata.
Per un esempio guarda l'immagine qui sotto.

Ora userò il metodo di eliminazione per eliminare la cella A1.
Codice:
Sub Clear_Example () Intervallo ("A1"). Elimina End Sub 
Eseguirò questo codice e vedrò cosa succede.

Guarda cosa è successo qui come ho detto quando ho cancellato la cella A1 è stata cancellata ma la cella A2 si sposta di una cella in alto e ha occupato la cella cancellata. Ciò porterà a una mancata corrispondenza dei dati. Quindi fai attenzione mentre usi il metodo Elimina.
Ora per gli stessi dati, chiarirò il metodo.
Codice:
Sub Clear_Example () Intervallo ("A1"). Clear End Sub 
Ora guarda cosa succede quando eseguo questo codice.

Questo codice ha appena lasciato la cella A1 senza alterare altre celle. Questo sembra un metodo corretto per eliminare solo la parte delle celle dell'intero intervallo di dati.
Usa il metodo VBA Clear Contents per mantenere la formattazione delle celle
Se hai osservato i due metodi precedenti, questi due metodi non solo hanno eliminato o cancellato le celle fornite. Ha anche eliminato la formattazione delle celle che abbiamo fornito.

Per mantenere la formattazione delle celle non è necessario utilizzare né "Elimina" né "Cancella", ma è necessario utilizzare il metodo VBA "Cancella contenuto".
Nel momento in cui inserisci l'intervallo di celle utilizzando un oggetto RANGE, verranno mostrate tutte le proprietà e i metodi ad esso associati.
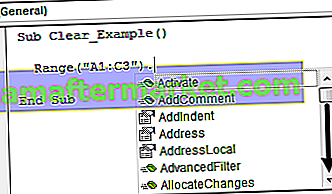
Possiamo accedere a "Elimina", possiamo accedere a "Cancella" e possiamo anche accedere ai metodi "ClearContents".

Seleziona questo metodo.
Codice:
Sub Clear_Example () Intervallo ("A1: C3"). ClearContents End Sub 
Ora, questo cancellerà il contenuto dalla cella A1 alla cella C3 ma avremo tutta la formattazione esistente così com'è.

Come puoi vedere nell'immagine sopra, abbiamo il colore della cella in VBA, i bordi e ogni formattazione associata a quelle celle menzionate.
Allo stesso modo, possiamo cancellare anche il contenuto di altri fogli.
Fogli di lavoro ("Foglio1"). Intervallo ("A1: D10"). ClearContentsCiò cancellerà il contenuto dalle celle da A1 a D10 nel foglio "Foglio1".
Allo stesso modo, possiamo eliminare anche le altre celle della cartella di lavoro aperte.
Cartelle di lavoro ("Book1.xlsx"). Fogli di lavoro ("Sheet1"). Intervallo ("A1: D10"). ClearContentsScorri tutti i fogli di lavoro e cancella i contenuti di un intervallo specifico
Supponiamo di avere molti fogli nella cartella di lavoro e di voler eliminare l'intervallo di celle da A1 a C15 in tutti i fogli che dobbiamo utilizzare Per ogni ciclo in VBA per farlo.
Il codice seguente farà il lavoro.
Codice:
Sub Clear_All () Dim Ws come foglio di lavoro per ogni Ws in ActiveWorkbook.Worksheets Ws.Range ("A1: C15"). ClearContents Next Ws End Sub 
Nel caso in cui si desideri cancellare tutti i dati del foglio di lavoro, è necessario utilizzare il codice seguente.
Codice:
Sub Clear_All () Dim Ws come foglio di lavoro per ogni Ws in ActiveWorkbook.Worksheets Ws.Cells.ClearContents Next Ws End Sub

Puoi scaricare questo modello Excel VBA Clear Contents qui - Modello VBA Clear Contents