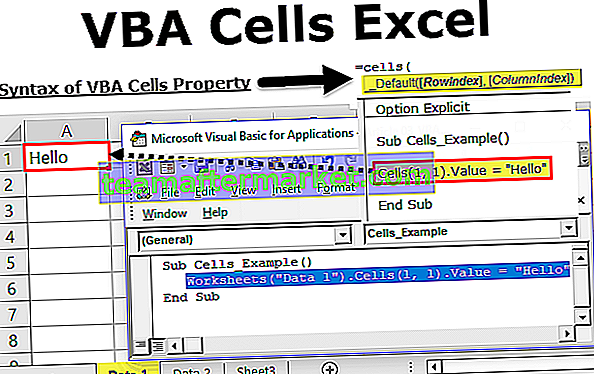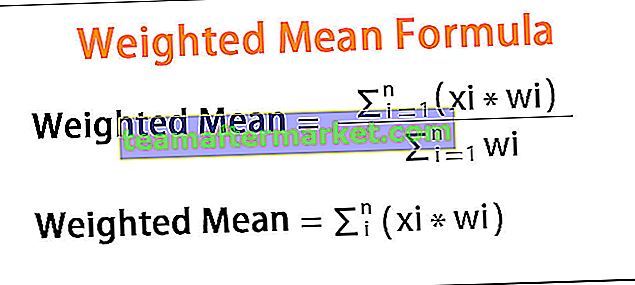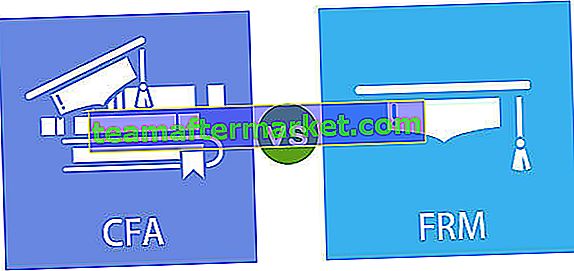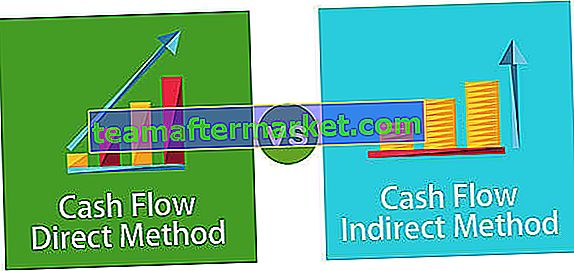$ Il simbolo in Excel viene utilizzato per bloccare una cella o righe o colonne specifiche in un foglio di lavoro, la scorciatoia per bloccare un riferimento in Excel è premendo ALT + F4, questa funzione viene utilizzata mentre si lavora nelle formule quando non si desidera il riferimento da modificare quando copiamo o trasciniamo la formula su altri riferimenti di cella, questa funzione manterrà lo stesso riferimento per tutti i calcoli successivi.
$ Simbolo nella formula di Excel
Una delle domande più comuni tra tutti i principianti di Excel è "cosa fa il simbolo del dollaro ($) all'interno della formula" ??? Questa è la domanda più di tendenza nei forum di Excel. Nemmeno io ero diverso da te, avevo lo stesso dubbio. Ok, in questo articolo ti spiegheremo l'importanza del simbolo "dollaro ($)" nella formula base di Excel.
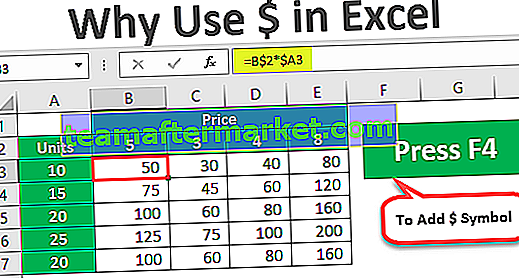
Riferimenti di cella in Excel
Prima di spiegarti il simbolo $, lascia che ti spieghi i riferimenti di cella in Excel. Ad esempio, ho un valore di 100, 200 e 300 nelle prime 3 celle.

Ora nella cella C1, fornirò un collegamento alla cella A1.

Quindi, ora la cella C1 dipende dalla cella A1. Qualunque cosa accada nella cella A1 avrà un impatto diretto sulla cella C1. Ora, se copio e incollo la cella C1 in C2, come nuovo studente pensiamo di ottenere solo il valore 100, ma non è questo il caso.

Guarda cosa abbiamo qui, invece di 100 ne abbiamo 200.
Se guardi la barra della formula dice A2, il motivo per cui abbiamo ottenuto A2 perché quando ho copiato la cella C1 non era valutata piuttosto era una formula, poiché la cella C1 aveva un riferimento alla cella A1 e ci siamo spostati verso il basso nella cella di 1 è cambiato dalla cella A1 ad A2, quindi abbiamo ottenuto il valore della cella A2.
Allo stesso modo, quando copiamo la cella di riferimento di cella in base a quante celle spostiamo verso il basso e quante celle spostiamo a sinistra oa destra, il riferimento di cella cambia di conseguenza.
Questa è una breve comprensione dei riferimenti di cella. Ora vedremo cosa fa il simbolo $ con le formule Excel.
Come utilizzare $ Symbol nella formula di Excel? (con esempi)
Vediamo alcuni semplici esempi del simbolo $ nella formula di Excel.
Puoi scaricare questo $ Symbol Excel Template qui - $ Symbol Excel TemplateEsempio 1
Per un esempio, guarda il set di dati di seguito.

Nei dati sopra, abbiamo l'aliquota fiscale nella cella A2 come 5%. Nella colonna “B” abbiamo il prezzo di costo. Per arrivare all'importo dell'imposta dobbiamo moltiplicare l'importo del costo per la percentuale dell'imposta. Applica la formula nella cella C2 come B2 * A2 per ottenere l'importo dell'imposta.

Poiché abbiamo fornito un riferimento alle celle, copierò e incollerò la formula nella cella sottostante.

Questa volta abbiamo ottenuto 0 come risultato. Ora premi F2 sulla cella per eseguire il debug della formula.

Ora la cella Percentuale tasse è stata modificata da A2 ad A3. Quindi cambia di nuovo il riferimento dell'importo fiscale da A3 ad A2.

Ora se copio e incollo di nuovo questa cella, otterremo di nuovo la cella della percentuale fiscale cambierà da A2 ad A3. Questo sarà il caso anche delle celle rimanenti.
Allora, come lo affrontiamo ???
Possiamo farlo per tutte le cellule?
E se ci fossero mille celle ??
Queste sono le domande che si faranno tutti coloro che non conoscono il simbolo $ nella formula Excel.
Ora, il simbolo del dollaro ($) nella formula Excel gioca un ruolo vitale qui. In una cella, C2 apre la formula.

Ora dai il riferimento di cella alla cella A2.

Dopo aver dato il riferimento di cella alla cella A2, premere il tasto F4 e vedere la magia.

Wow!!! Dopo tutti questi giorni ora hai imparato la tecnica di inserire un simbolo del dollaro ($) nella formula excel per il riferimento di cella. Sono sicuro che devi aver provato a inserire manualmente il simbolo $ !!!
Premere Invio per avere un valore di Importo IVA.

Ora copia e incolla la formula nella cella sottostante e guarda la magia.

Wow!!! Ora sta prendendo lo stesso riferimento di cella anche se copiamo e incolliamo la cella sopra nella cella sotto.
Il motivo per cui sta prendendo lo stesso riferimento di cella perché da quando abbiamo premuto il tasto F4 ha inserito un simbolo di dollaro ($) in Excel ha reso la cella una cella di riferimento assoluto.
Non importa dove stai incollando nel foglio di lavoro, prenderà comunque solo il riferimento della cella A2.
Ora copia e incolla in tutte le altre celle per avere un importo fiscale preciso.

Ora abbiamo visto come rendere il riferimento assoluto della cella premendo il tasto F4 che ha inserito un simbolo del dollaro ($) in Excel. Una volta impostato il riferimento assoluto, verrà comunque utilizzato lo stesso riferimento di cella.

Possiamo due riferimenti assoluti cioè riferimento di riga assoluto e riferimento di colonna assoluto.
Esempio n. 2
Ad esempio, guarda i dati seguenti.

Nella colonna A abbiamo i dati dell'unità e nella riga 2 abbiamo i dati sui prezzi. Nelle caselle vuote, dobbiamo arrivare all'importo delle vendite moltiplicando Unità * Prezzo.
Applichiamo la formula.

Per arrivare al primo prezzo di vendita ho applicato la formula da B2 ad A3. Ora copierò e incollerò la formula nella cella sottostante.

Poiché non abbiamo bloccato la cella utilizzando il tasto F4, la cella del prezzo B2 si è spostata verso il basso di una cella e ha preso il riferimento della cella B3.
Durante l'applicazione della formula dobbiamo decidere su due cose.
Per prima cosa, dobbiamo decidere mentre ci spostiamo a sinistra, il riferimento alla colonna delle Unità dovrebbe essere assoluto, ma mentre ci spostiamo verso il basso il riferimento alla riga dovrebbe cambiare.
La seconda cosa è che mentre si sposta dall'alto verso il basso il riferimento di riga di Price dovrebbe essere assoluto, ma mentre si sposta alla colonna di destra il riferimento dovrebbe cambiare.
Per fare queste disposizioni, apriamo la formula nella cella B3 e selezioniamo la cella B2, ad esempio Prezzo.

Ora premi il tasto F4 per renderlo un riferimento assoluto.

Questo è un riferimento assoluto ora, ma per la riga Price mentre ci si sposta dalla riga superiore a quella inferiore il riferimento di Price dovrebbe essere assoluto, ma durante lo spostamento alla colonna di destra il riferimento dovrebbe cambiare. Per rendere assoluto il riferimento di cella della riga, premere ancora una volta il tasto F4.

Come puoi vedere da due, è cambiato in un dollaro, cioè davanti al numero di riga.
Ora metti il segno di moltiplicazione e seleziona la cella A3.

Con questa colonna dobbiamo rendere assoluto il riferimento della cella della colonna, quindi premi il tasto F4 tre volte per fare in modo che il simbolo del dollaro ($) si trovi davanti all'intestazione di una colonna in Excel.

Premere il tasto Invio per ottenere un risultato. Copia e incolla la formula in altre celle per ottenere il valore delle vendite.

In questo modo, utilizzando un simbolo di dollaro ($) nella formula di Excel possiamo creare un riferimento di cella assoluto, un riferimento di riga assoluto, un riferimento di colonna assoluto.