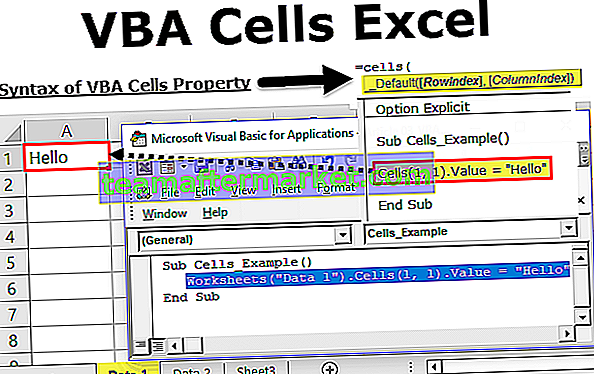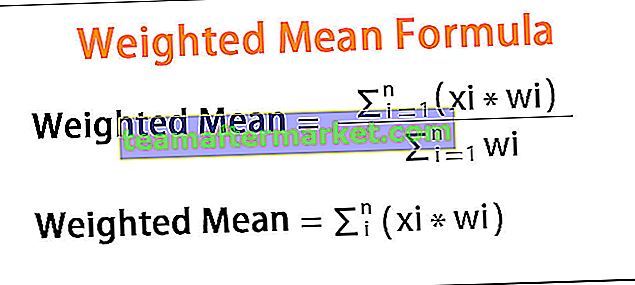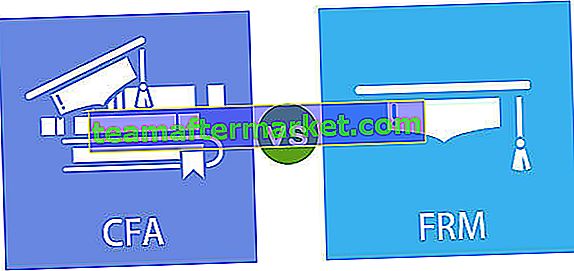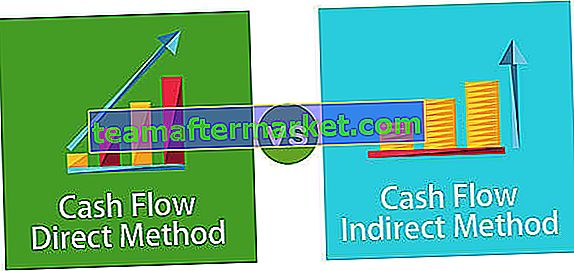Come convertire i numeri in testo in Excel?
Per convertire i numeri in testo in Excel, esistono due metodi diversi:
- Metodo # 1 - Usa la funzione "TESTO" in Excel
- Metodo n. 2: utilizza l'opzione Formato cella
Ora discutiamo ciascuno dei metodi con un esempio
Puoi scaricare questo Converti numeri in testo in modello Excel qui - Converti numeri in testo in modello Excel# 1 Converti numeri in testo utilizzando la funzione TESTO di Excel
La funzione TESTO in Excel viene utilizzata per convertire i numeri formattati come Numero in testo nel formato specificato.
Formula TESTO in Excel

argomenti
valore: il valore per il quale è richiesta la formattazione del testo
format_code : il codice di formattazione richiesto per un numero
Il valore può essere qualsiasi numero. Può essere inserito direttamente o come riferimento di cella. Può anche essere un'operazione matematica o una data. È anche possibile specificare TODAY () o MONTH () ecc. Nel valore .
Ci sono vari format_code disponibili in Excel. Il format_code è sempre indicato tra virgolette doppie. È possibile utilizzare "0" per specificare un numero intero con zero posizioni decimali, "0.000" per specificare tre posizioni decimali, "0000" per aggiungere zeri iniziali, ecc. È inoltre possibile specificare percentuali, notazioni scientifiche, valuta, gradi, formati di data in la funzione TESTO, ad esempio "0,00%", "$ 0", "## 0 ° 00 ′ 00" "," GG / MM / AAAA ".
ritorna
La funzione restituisce un numero come testo nel formato specificato.
Supponiamo di avere una cella B4 contenente il numero 25.00 e formattata come numero. Vuoi convertire i numeri in formato testo.

Puoi dare la formula del testo come:
= TESTO (B4, "0")

Restituirà il numero in formato testo.

Supponiamo di avere un numero 0.781 nella cella B5 e di voler convertire questo numero in percentuale.

È possibile utilizzare la seguente formula TESTO:
= TESTO (B5, "0,0%")

Ciò restituirà il 78,1% come formato di testo.

Supponiamo di avere un numero 21000 nella cella B6 e di voler visualizzare il numero come valuta nel dollaro.

Per fare ciò, puoi utilizzare la Formula TESTO in Excel:
= TESTO (B6, "$ 0")

Restituirà $ 21000.

Supponiamo di avere una data 22/10/2018 nella cella B7 e di convertire questa data in un altro formato.

Puoi usare la formula TESTO:
= TESTO (B7, "mmmm dd, yyyy")

Restituirà la data specificata, ovvero il 22 ottobre 2018.

# 2 Converti i numeri in testo utilizzando l'opzione cella in formato Excel
Oltre a utilizzare la funzione TESTO, puoi anche utilizzare l'opzione formato cella per convertire i numeri in testo in Excel.
Supponiamo di avere un numero 25 nella cella B11 e di voler convertire i numeri in testo.

Per farlo, puoi premere CTRL + 1 (o COMANDO + 1 su Mac). Dopo questo apparirà una finestra di dialogo simile a quella mostrata di seguito.

Indica chiaramente che la cella è attualmente formattata come numero. Ora, seleziona l'opzione "Testo" nella Categoria.

e fai clic su "OK" e noterai che il numero è stato formattato come Testo ora.

Allo stesso modo, puoi modificare la formattazione in percentuale, data, notazione scientifica in Excel, ecc.
Supponi di voler convertire la cella B13 in formato percentuale.

Seleziona la cella e premi CTRL + 1 (o COMANDO + 1 per Mac) e seleziona Percentuale

e fare clic su "OK".

Invece di premere CTRL + 1 (o COMANDO + 1 su Mac), puoi anche fare clic con il pulsante destro del mouse sulla cella selezionata e quindi fare clic su "Formato celle" come mostrato di seguito.

Come mostrato nei passaggi precedenti, puoi selezionare l'opzione Testo nella Categoria e fare clic su Ok.
Dove puoi convertire i numeri in testo in Excel?
Ora, vediamo alcuni esempi in cui puoi convertire i numeri in testo in Excel.
Esempio 1
Supponiamo di avere gli orari di inizio e fine delle diverse sessioni che si terranno nel prossimo workshop organizzato dalla tua azienda come mostrato di seguito. Dovresti unire i due tempi creando un intervallo (durata).
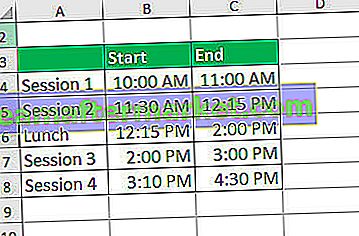
Per ottenere un intervallo di tempo, devi prima convertire l'ora in formato Testo e poi unirli. Per la prima sessione, puoi utilizzare la seguente formula TEXT:
= TESTO (Si4, "hh: mm") & ("-") & TESTO (C4, "hh: mm") & ("Ore")

Restituirà l'intervallo di tempo per la prima sessione.

Ora puoi trascinarlo sul resto delle celle per ottenere l'intervallo per il resto delle celle.

Vediamo ora la sintassi in dettaglio:
TESTO (Si4, "hh: mm") e ("-") e TESTO (C4, "hh: mm") e ("Ore")
TEXT (B4, "hh: mm") convertirà l'ora specificata nella cella B4 in testo nel formato ora: minuto (24 ore). Allo stesso modo, TEXT (C4, "hh: mm") convertirà l'ora specificata nella cella C4 in formato ora: minuto.
& ("-") & aggiungerà "-" tra le due volte, creando così un intervallo.
& ("Hrs") il testo Hrs verrà aggiunto alla fine.
Allo stesso modo, puoi anche creare un intervallo di date modificando questa sintassi.
Esempio n. 2
Supponi di avere dati per determinate transazioni effettuate negli ultimi anni. Di queste transazioni, vuoi sapere quante transazioni sono state effettuate durante un determinato mese di un determinato anno e l'importo totale della transazione. Ai dati della transazione vengono assegnate le celle B5: C19 come mostrato di seguito.

Il mese e l'anno da cercare sono indicati nella cella E5. Per cercare il numero di transazioni detenute in un determinato mese, puoi utilizzare la formula SUMPRODUCT:
= SUMPRODUCT (- ((ISNUMBER (FIND (TEXT (E5, "MMYY"), TEXT (B5: B19, "MMYY"))))))

e premere Invio.

Ora, per identificare l'importo totale della transazione durante quel periodo, puoi utilizzare la seguente formula SUMPRODUCT:
= SUMPRODUCT (- (EXACT (TEXT (E5, "mmyy"), TEXT (B5: B19, "mmyy"))), C5: C19)

Tornerà a 60000.

In entrambi i casi precedenti, la data viene fornita nella cella E5 viene prima convertita nel formato "MMYY" e anche le date fornite nelle celle B5: B19 vengono convertite nello stesso formato e quindi abbinate. Nel primo caso, ovunque ci sia una corrispondenza, restituirà TRUE altrimenti FALSE creando un array. Questo array viene quindi convertito in numeri utilizzando ISNUMBER restituendo un array di 0 e 1. La funzione SUMPRODUCT quindi conterà il numero di 1 (cioè TRUE cioè, dove è stata trovata la corrispondenza) restituendo il numero di transazioni. In quest'ultimo caso, la funzione ESATTO otterrà il valore corrispondente ogni volta che c'è una corrispondenza. La funzione SUMPRODUCT sommerà quindi le transazioni totali in cui è stata ottenuta una corrispondenza.