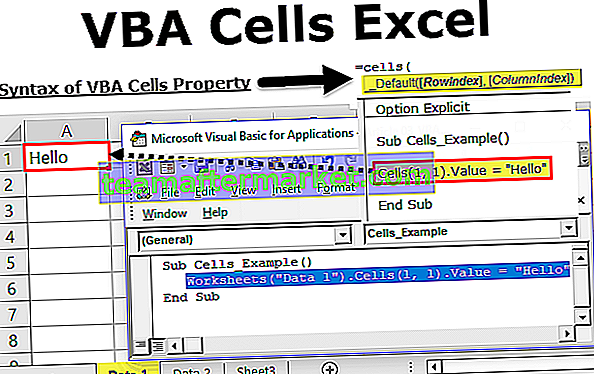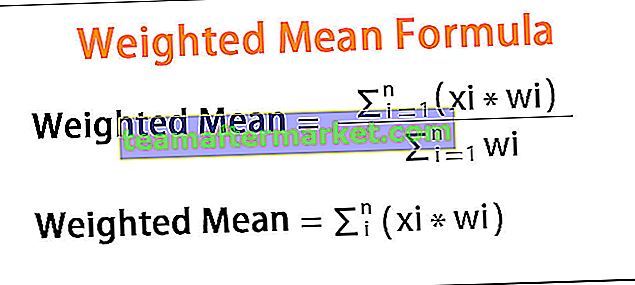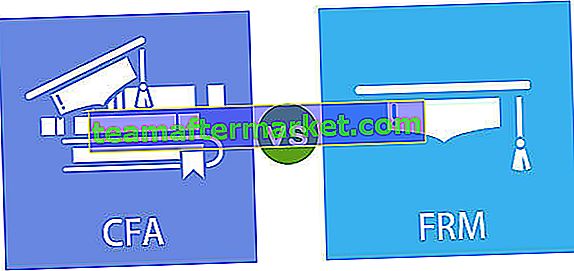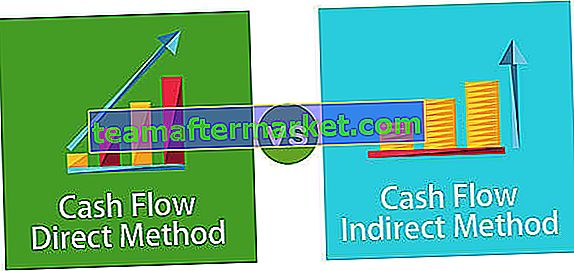ISERROR è una funzione logica che viene utilizzata per identificare se le celle a cui si fa riferimento hanno o meno un errore, questa funzione identifica tutti gli errori e se viene rilevato un qualsiasi tipo di errore nella cella restituisce TRUE come risultato e se la cella ha nessun errore restituisce FALSE come risultato, questa funzione accetta un riferimento di cella come argomento.
Funzione ISERROR in Excel
La funzione ISERRORE in Excel controlla se una determinata espressione restituisce un errore in Excel.
Formula di errore in Excel

Argomenti utilizzati per la funzione ISERROR .
Valore: l'espressione o il valore da verificare per errore.
Il valore può essere qualsiasi cosa come un numero, un testo, un'operazione matematica o un'espressione.
ritorna
L'output di ISERROR in Excel è un'espressione logica. Se l'argomento fornito restituisce un errore in Excel, restituisce VERO. In caso contrario, restituisce FALSE. Per i messaggi di errore- # N / A, #VALUE !, #REF !, # DIV / 0 !, #NUM !, #NAME? E #NULL! generata da Excel, la funzione restituisce TRUE.
ISERRORE in Excel - Illustrazione
Supponi di voler vedere se un numero, diviso per un altro numero, dà un errore.
Sappiamo che un numero, se diviso per zero, dà un errore in Excel. Controlliamo se 21/0 dà un errore usando ISERROR in excel. Per fare ciò, digita la sintassi:
= ISERRORE (21/0)

e premere Invio.

Restituisce TRUE.
Puoi anche fare riferimento ai riferimenti di cella in ISERROR in Excel. Vediamo ora cosa accadrà quando dividiamo una cella per una cella vuota.
Quando inserisci la sintassi:
= ISERRORE (A5 / B5)
dato che B5 è una cella vuota.

L'ISERRORE in Excel restituirà VERO.

Puoi anche verificare se una cella contiene un messaggio di errore. Supponiamo che la cella B6 contenga "#VALORE!" che in realtà è un errore in Excel. Puoi inserire direttamente il riferimento di cella in ISERROR in Excel per verificare se c'è un messaggio di errore o meno come:
= ISERRORE (B6)

La funzione ISERROR in Excel restituirà TRUE.

Supponiamo di fare riferimento a una cella vuota (B7 in questo caso) e di utilizzare la seguente sintassi:
= ISERRORE (B7)

e premere Invio.

L'ISERRORE in Excel restituirà FALSE. La funzione ISERRORE di Excel non verifica la presenza di una cella vuota. Una cella vuota è spesso considerata zero in Excel. Quindi, come potresti aver notato sopra, se ti riferisci a una cella vuota in un'operazione come la divisione, la considererà un errore poiché sta cercando di dividerla per zero e quindi restituisce VERO.
Come utilizzare la funzione ISERROR in Excel?
La funzione ISERROR in Excel viene utilizzata per identificare le celle contenenti un errore. Molte volte si verificano valori mancanti nei dati e se l'ulteriore operazione viene eseguita su tali celle, Excel potrebbe essere un errore. Allo stesso modo, se dividi un numero per zero, restituisce un errore. Tali errori intervengono ulteriormente se qualsiasi altra operazione deve essere eseguita su queste celle. In questi casi, puoi prima controllare se c'è un errore nell'operazione, in caso affermativo puoi scegliere di non includere tali celle o modificare l'operazione in un secondo momento.
Puoi scaricare questo modello Excel della funzione ISERROR qui - Modello Excel della funzione ISERRORISERRORE in Excel Esempio n. 1
Supponi di avere i valori effettivi e previsti di un esperimento. I valori sono forniti nelle celle B4: C15.

Vuoi calcolare il tasso di errore in questo esperimento che è dato come (Effettivo - previsione) / Effettivo. Sai anche che alcuni dei valori effettivi sono zero e il tasso di errore per tali valori effettivi darà un errore. Hai deciso di calcolare l'errore solo per quegli esperimenti che non danno un errore. A tale scopo, è possibile utilizzare la seguente sintassi per il primo insieme di valori:
Applichiamo la formula ISERROR in Excel = IF (ISERROR ((C4-B4) / C4), "", (C4-B4) / C4)

Poiché i primi valori sperimentali non hanno errori nel calcolo del tasso di errore, restituirà il tasso di errore.
Otterremo -0,129

Ora puoi trascinarlo nel resto delle celle.

Ti renderai conto che quando il valore effettivo è zero (cella C9), la sintassi non restituisce alcun valore.
Vediamo ora la sintassi in dettaglio.
= SE (ERRORE ((C4-B4) / C4), "", (C4-B4) / C4)
- ISERROR ((C4-B4) / C4) controllerà se l'operazione matematica (C4-B4) / C4 dà un errore. In questo caso, restituirà FALSE.
- Se (ISERROR ((C4-B4) / C4)) restituisce TRUE, la funzione SE non restituirà nulla.
- Se (ISERROR ((C4-B4) / C4)) restituisce FALSE, la funzione SE restituirà (C4-B4) / C4.
ISERRORE in Excel Esempio n. 2
Supponiamo che ti vengano forniti alcuni dati in B4: B10. Alcune celle contengono errori.

Ora, vuoi controllare quante celle da B4: B10 contiene errori. Per fare ciò, puoi utilizzare la seguente formula ISERROR in Excel:
= SUMPRODUCT (- ISERROR (B4: B10))

e premere Invio.

ISERROR in Excel restituirà 2 poiché sono presenti due errori, ad esempio # N / A e #VALUE!
Vediamo in dettaglio la sintassi:
- ISERROR (B4: B10) cercherà gli errori in B4: B10 e restituirà un array di TRUE o FALSE. Qui, restituirà {FALSE; FALSE; FALSE; VERO; FALSE; VERO; FALSE}
- - ISERROR (B4: B10) costringerà quindi TRUE / FALSE a 0 e 1. Restituirà {0; 0; 0; 1; 0; 1; 0}
- SUMPRODUCT (- ISERROR (B4: B10)) sommerà {0; 0; 0; 1; 0; 1; 0} e ritorno 2.
ISERRORE in Excel Esempio n. 3
Supponiamo di avere l'ID di iscrizione, il nome e il voto degli studenti iscritti al corso, riportati nelle celle B5: D11.

È necessario cercare più volte il nome dello studente dato il suo ID di iscrizione. Ora, vuoi rendere più facile la tua ricerca scrivendo una sintassi tale che-
per ogni dato ID, dovrebbe essere in grado di fornire il nome corrispondente. A volte, l'ID di registrazione potrebbe non essere presente nell'elenco, in questi casi dovrebbe restituire "Non trovato". Puoi farlo usando la formula ISERROR in Excel:
= IF (ISERROR (VLOOKUP (F5, CHOOSE ({1,2}, $ B $ 5: $ B $ 11, $ C $ 5: $ C $ 11), 2, 0)), "Non presente", VLOOKUP (F5, CHOOSE ({1,2}, $ B $ 5: $ B $ 11, $ C $ 5: $ C $ 11), 2, 0))
Diamo prima un'occhiata alla formula ISERROR in Excel:
- SCEGLI ({1,2}, $ B $ 5: $ B $ 11, $ C $ 5: $ C $ 11) creerà un array e restituirà {1401, "Arpit"; 1402, "Ayush"; 1403, "Ajay"; 1404, "Dhruv"; 1405, "Mayank"; 1406, "Parul"; 1407, "Sashi"}
- VLOOKUP (F5, CHOOSE ({1,2}, $ B $ 5: $ B $ 11, $ C $ 5: $ C $ 11), 2, 0)) cercherà F5 nell'array e restituirà il secondo
- ISERROR (VLOOKUP (F5, CHOOSE (..)) controllerà se c'è qualche errore nella funzione e restituirà TRUE o FALSE.
- SE (ISERRORE (CERCA.VERT (F5, SCEGLI (..)), “Non presente”, CERCA.VERT (F5, SCEGLI ())) restituirà il nome corrispondente dello studente se presente altrimenti restituirà “Non presente”.
Usa la formula ISERRORE in Excel per 1403 nella cella F5,

restituirà il nome "Ajay".

Per 1410, la sintassi restituirà "Non presente".

Cose da sapere sulla funzione ISERROR in Excel
- La funzione ISERRORE in Excel controlla se una determinata espressione restituisce un errore
- Restituisce valori logici VERO o FALSO.
- Verifica # N / A, #VALUE !, #REF !, # DIV / 0 !, #NUM !, #NAME? E #NULL !.