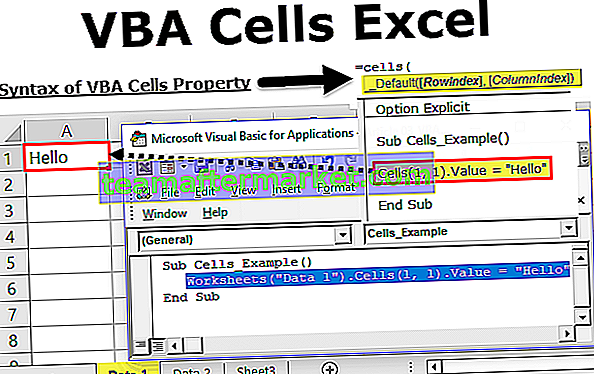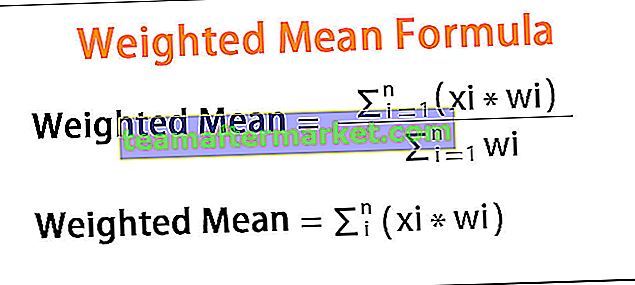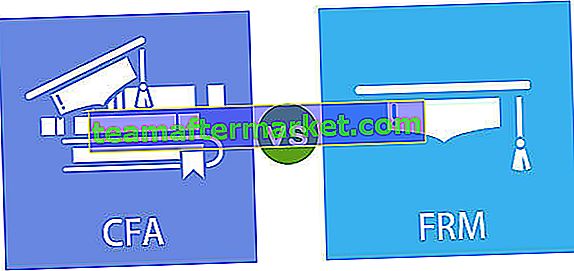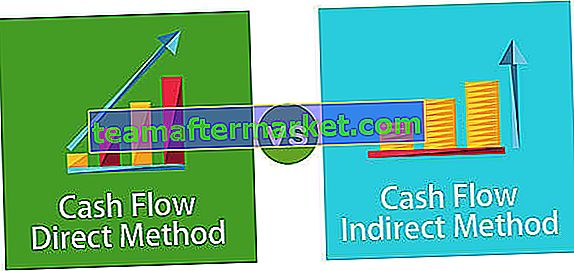Modifica dell'elenco a discesa in Excel
Prima di iniziare a modificare gli elenchi a discesa in Excel, dobbiamo conoscere le basi che cos'è un elenco in Excel. In termini semplificati, gli elenchi in, gli eccels sono colonne in Excel. Ma nelle colonne, non abbiamo alcun menu a discesa. Inseriamo semplicemente i valori manualmente o incolliamo i dati da qualsiasi altra fonte. Ma se stiamo creando sondaggi o chiediamo a qualsiasi altro utente di inserire dati e vogliamo fornire alcune opzioni specifiche tra cui scegliere dai menu a discesa in Excel tornano utili.
Come spiegato sopra, i menu a discesa in Excel aiutano l'utente a inserire manualmente i valori in una cella con alcuni valori specifici tra cui scegliere. Come nei sondaggi, se c'è una domanda sul sesso di una persona se chiediamo a ogni utente di inserire valori per quella domanda, i dati non saranno in ordine. Alcune persone scriveranno le risposte in maiuscolo, altre in minuscolo o alcuni potrebbero commettere errori di ortografia. Ma se diamo agli utenti due valori tra cui scegliere, Maschio o Femmina, i nostri dati sarebbero nell'ordine esatto che vogliamo. Questo viene fatto creando elenchi a discesa in Excel.
Esistono vari modi per modificare gli elenchi a discesa in Excel, sono:
- Fornire manualmente i valori a discesa e utilizzare la convalida dei dati.
- Fornire intervalli a discesa e utilizzare la convalida dei dati.
- Creazione di una tabella e utilizzo della convalida dei dati.
La convalida dei dati è un'opzione nella scheda Dati nella sezione Strumenti dati.
Come modificare l'elenco a discesa in Excel?
Esistono tre metodi spiegati su come modificare l'elenco a discesa in Excel:
Impariamo a creare elenchi a discesa con alcuni esempi e impariamo ogni processo per modificare l'elenco a discesa in Excel.
Puoi scaricare questo modello Excel di modifica elenco a discesa qui - Modifica modello Excel elenco a discesaEsempio n. 1 - Fornire manualmente i valori a discesa e utilizzare la convalida dei dati.
Per il passaggio, dobbiamo avere i valori a discesa pronti per essere inseriti. Supponiamo di voler avere i valori da cui inserire Brand di scarpe tra cui scegliere. Ora dobbiamo selezionare una cella in cui inseriremo il menu a discesa.
- Nella cella B2, entreremo nel nostro elenco a discesa.

- Nella scheda Dati nella sezione Strumenti dati, fare clic su Convalida dati.

- Fare nuovamente clic su Convalida dati in Excel e viene visualizzata una finestra di dialogo,

- In Impostazioni sotto Elenco Consenti selezionare Elenchi.

- Nella sezione sorgente immettere manualmente i valori per le opzioni a discesa.

- Quando facciamo clic su OK, viene creato il nostro menu a discesa.

Il metodo sopra è il modo più semplice per creare e modificare un elenco a discesa in Excel, ma se dobbiamo inserire più valori per la scelta delle scarpe, dobbiamo rifare l'intero processo.
Esempio # 2 - Assegnazione di intervalli a discesa e utilizzo della convalida dei dati.
Ad esempio, sono un insegnante e voglio una risposta dai miei studenti sia che abbiano completato i loro progetti o meno. Per il sondaggio, desidero offrire loro solo tre opzioni: Completato, In sospeso, Non avviato.
Sì, posso utilizzare il processo di cui sopra ma può essere modificato dall'utente in quanto può andare alla scheda di convalida dei dati e modificare i valori. In questo processo, selezioniamo un intervallo di valori e nascondiamo le colonne in modo che l'altro utente non possa modificare la convalida o il menu a discesa.
- In un elenco o una colonna, copia i valori per i menu a discesa o annotali.

- Nella cella in cui vogliamo inserire la convalida selezioneremo la cella, ovvero la cella B2

- Nella scheda Dati nella sezione Strumenti dati fare clic su Convalida dati.

- Fare nuovamente clic su Convalida dati. Viene visualizzata una finestra della procedura guidata.

- Nelle impostazioni, sotto Consenti fare clic su Elenchi.

- Nella scheda Origine, seleziona l'intervallo di dati per l'elenco a discesa.

- Quando clicchiamo su ok abbiamo un menu a tendina nella cella B2.

- Copia la convalida in tutte le celle (fino alla cella B6). Ora dobbiamo far scorrere un elenco di tutte le celle che vogliamo.

Ora, anche se nascondiamo il nostro intervallo di celle che era l'origine del menu a discesa, qualsiasi utente non può modificare la convalida. Il processo di cui sopra ha anche lo stesso svantaggio del primo esempio perché se devo inserire un'altra opzione di Half Completed, devo ripetere il processo di nuovo. Devo inserire la nuova opzione nella sorgente e inserire una nuova convalida.
Esempio n. 3: creazione di una tabella dati e utilizzo della convalida dei dati.
In questo metodo, creeremo una tabella dati e utilizzeremo la convalida dei dati come prima. Ma il vantaggio dell'utilizzo di questo metodo verrà spiegato più avanti. Diciamo che ho un ristorante e ho alcuni piatti da selezionare per i clienti. Ho inserito i dati in una colonna come sotto.

- Il primo passaggio è creare una tabella, selezionare i dati e nella scheda Inserisci fare clic su Tabelle.

- Si aprirà la seguente finestra e quando faremo clic su ok abbiamo creato la nostra tabella nella colonna A.


- Chiamiamo questo tavolo "Ristorante". Nell'angolo sinistro, possiamo vedere che c'è un'opzione per rinominare la tabella.

- Rinomina la tabella come Ristorante ”.

- Ora seleziona la cella in cui vogliamo inserire l'elenco a discesa.

- Nella scheda dati, fai clic su Convalida dati.

- Nella scheda Consenti selezionare Elenchi.

- Ora in Sorgente, digita quanto segue,

- Quando facciamo clic su OK possiamo vedere che il menu a discesa è stato inserito nei dati.

- Ora, se ho un altro menu da aggiungere, supponiamo le zuppe.

- Possiamo vedere che la nuova voce nella scheda del menu viene visualizzata anche nel nostro menu a discesa.

Il processo di cui sopra ha risolto il nostro problema per cui, se è necessario creare una nuova voce, è necessario eseguire nuovamente i menu a discesa.
Spiegazione di Modifica elenco a discesa in Excel
Ho già spiegato sopra perché abbiamo bisogno di elenchi a discesa nei nostri dati. Aiuta a guidare un utente a inserire manualmente i valori in una cella con alcuni valori specifici tra cui scegliere.
Mentre si chiede agli utenti di scegliere alcune opzioni specifiche da scegliere dai menu a discesa in Excel, la creazione e la modifica di elenchi a discesa sono utili poiché un utente può inserire valori errati che ostacolano i dati.
Cose da ricordare durante la modifica dell'elenco a discesa in Excel
- Se si inseriscono i valori a discesa manualmente o si impostano gli intervalli, qualsiasi voce più recente deve essere inserita con un nuovo elenco a discesa.
- Nelle tabelle, possiamo inserire una nuova voce e viene aggiornata nel menu a discesa.
- Per visualizzare o modificare l'elenco a discesa è necessario fare clic sulla cella.