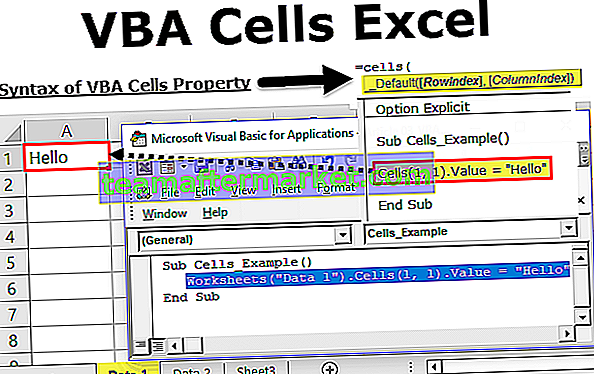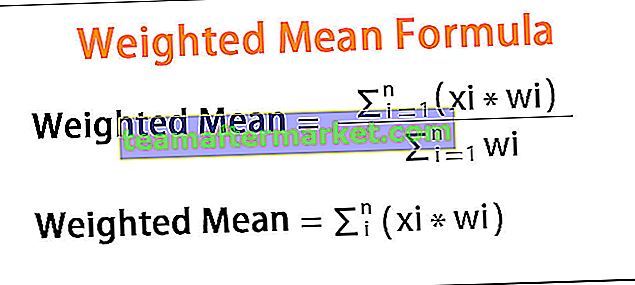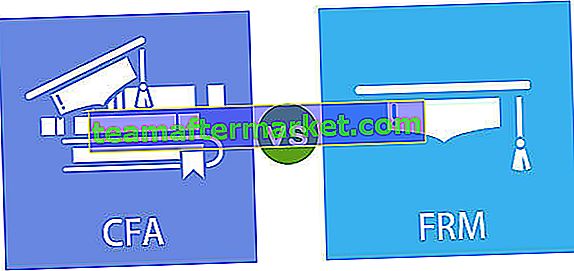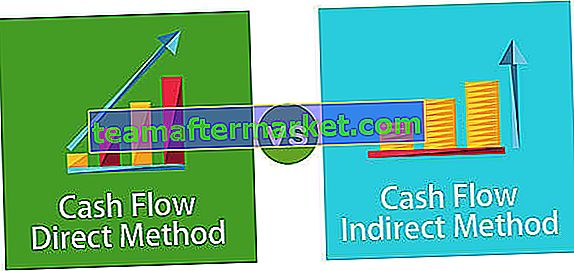Che cos'è il segno di spunta / segno di spunta (✓) in Excel?
Segno di spunta in Excel che viene utilizzato per mostrare se una determinata attività è stata eseguita o meno, ricorda che è diverso dalla casella di controllo, ci sono tre semplici metodi per inserire un segno di spunta in Excel, il primo è semplicemente copiare un segno di spunta e incollarlo in Excel mentre la seconda opzione è l'inserimento di un simbolo dalla scheda di inserimento e la terza è quando cambiamo il carattere in avvolgimenti 2 e premiamo la scorciatoia da tastiera MAIUSC + P.
I segni di spunta / segni di spunta possono essere utilizzati come pulsanti per definire lo stile del contenuto che stiamo scrivendo. Questo può essere illustrato dall'esempio seguente.

Nell'esempio precedente, i dati in Excel sono rappresentati come punti diversi utilizzando il segno di spunta.
Il segno di spunta può essere utilizzato per la convalida dei dati in Excel. Ecco l'esempio di seguito.

Nell'esempio sopra, la condizione presa è stipendio> = 45, quindi per tutti i dati sopra 45 mostra il segno di spunta e per tutti gli altri dati inferiori a 45 mostra il simbolo esclamativo.
Come fare un segno di spunta in Excel?
Un segno di spunta è un'opzione meravigliosa in Microsoft Excel, è presente nella scheda "Inserisci" e nel campo "Simbolo".

Se si fa clic sul "Simbolo", viene visualizzata una finestra di dialogo come mostrato di seguito.

Dopo aver inserito il (✓) nella cella richiesta, possiamo modificare il testo associato al segno di spunta.
Gli utenti possono modificare il testo definito dall'utente per il campo del segno di spunta.
Questo può essere fatto con il seguente processo.
Dopo aver inserito la casella di controllo dall'opzione sviluppatore, fare clic con il pulsante destro del mouse sulla cella della casella di controllo e selezionare l'opzione "Modifica testo".

Scrivi il testo definito dall'utente al posto del CheckBox Text.

I segni di spunta Excel vengono utilizzati per creare caselle di controllo e anche l'elenco di controllo che viene utilizzato per la selezione di opzioni singole o multiple alla volta.
I 7 modi migliori per inserire il segno di spunta (✓ Tick) in Excel
Puoi scaricare questo Check-Mark-Excel-Template qui - Check-Mark-Excel-Template# 1 - Utilizzando l'opzione Simbolo di spunta in Excel
Poiché sappiamo che Microsoft Office supporta molti simboli in Excel, anche il segno di spunta è uno dei simboli.
Per questo Vai alla scheda Inserisci, selezionare l'opzione "Simboli".

Apparirà una finestra di dialogo come mostrato nella figura sottostante.

In quello dall'opzione Font seleziona il font "wingdings", troverai molti simboli e ora trascina la barra di scorrimento fino alla fine e poi ci saranno due segni di spunta o segni di spunta in Excel.

La prossima cosa è il codice del carattere. Il codice carattere del segno di spunta è "252" e "254". Ora è il momento di scegliere il simbolo che vogliamo cioè se l'utente vuole solo un segno di spunta in Excel allora "252 "èil codice del carattere

Oppure, se l'utente desidera utilizzare un segno di spunta all'interno di una casella quadrata, "254" è il codice del carattere.

# 2 - Utilizzo del codice carattere
Passaggio 1: posizionare il cursore nella cella in cui si desidera inserire un segno di spunta. Vai alla scheda "Home" e ora modifica le impostazioni del carattere in "Wingdings".

Passaggio 2: ora fare clic e tenere premuto il tasto "ALT" durante la digitazione del codice carattere, quindi rilasciare il tasto "ALT". Il simbolo che hai digitato verrà visualizzato nella cella desiderata.

Il codice carattere del segno di spunta è "0252" e il codice carattere del segno di spunta nella casella quadrata è "0254".
# 3 - Utilizzo di un tasto Excel di scelta rapida da tastiera per inserire il segno di spunta
Per questo anche la cella o la colonna di celle in cui vogliamo inserire il segno di spunta, dobbiamo avere le impostazioni dei caratteri nella scheda Home. Le impostazioni del carattere sono che lo stile del carattere dovrebbe essere "Wingdings 2" o "Webdings" .
Ci sono due scorciatoie per i segni di spunta in "Wingdings" . Ci sono i seguenti.
Scorciatoia 1: Maiusc + P per inserire il simbolo del segno di spunta in Excel


Scorciatoia 2: Maiusc + R per il segno di spunta all'interno di una casella quadrata.


Le scorciatoie di Excel per i segni di spunta nello stile del carattere "Webdings".
La regola di cui sopra delle impostazioni dei caratteri dovrebbe essere seguita come con "Wingdings".
Scorciatoia da tastiera: "a" è la scorciatoia per un segno di spunta in questo stile di carattere.
# 4 - Utilizzo delle funzioni Char
Microsoft Excel supporta anche molte funzioni oltre alle formule e ai collegamenti.
Char () è la funzione in Excel che visualizzerà i caratteri, i simboli speciali, ecc. Ogni volta che sarà necessario.
Esempio: char (252)

= SE (C2 = 0, CHAR (252), "")

# 5 - Utilizzo dell'opzione nella formattazione condizionale
Per questo selezionare la scheda "Home", quindi andare alla formattazione condizionale e nel menu a discesa selezionare l'opzione "Set di icone".

Quindi puoi vedere i segni di spunta nei tuoi dati in base alle condizioni.

# 6 - Utilizzo del codice ASCII
Il codice ASCII del segno di spunta si ottiene utilizzando il carattere ASCII. Il carattere ASCII di CheckMark è Ü e il codice ASCII di Checkmark è 252.
# 7 - Dalla Bullet Library
Il simbolo del segno di spunta si trova nella Bullet Library in Excel.
Può essere usato come opzione di proiettile.
Per questo vai alla scheda Home -> Bullet Library -> seleziona il segno di spunta.
Il comportamento del segno di spunta (✓) in Excel>
- Come il testo normale e altri caratteri numerici, anche i simboli si comportano allo stesso modo.
- Possiamo rendere il segno di spunta "Grassetto" o "Corsivo" applicando gli stili
- Possiamo riempire il colore della cella con il colore richiesto.
- Possiamo cambiare il colore del segno di spunta in un altro cambiandolo dalla scheda Home.
- Simile al segno di spunta in Excel, esiste un'altra opzione che possiamo usare manualmente e possiamo controllare quell'opzione ogni volta che è necessario. Questa è chiamata casella di controllo.
Cose da ricordare
- A differenza dei pulsanti di opzione in Excel, questo segno di spunta può essere selezionato in più numeri.
- Questo segno di spunta può essere utilizzato per compilare qualsiasi modulo di sondaggio o modulo di domanda per selezionare i criteri.
- Il segno di spunta viene utilizzato anche per selezionare le opzioni obbligatorie durante la lettura dell'informativa sulla privacy, ecc.