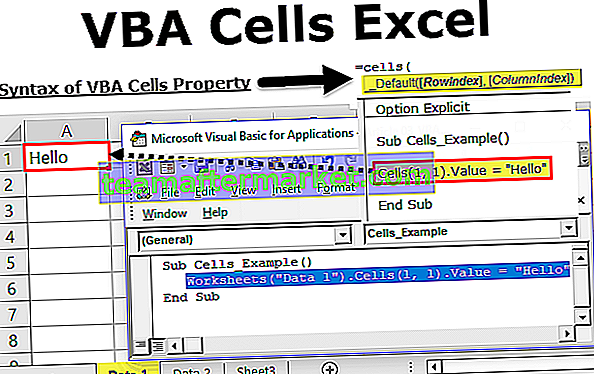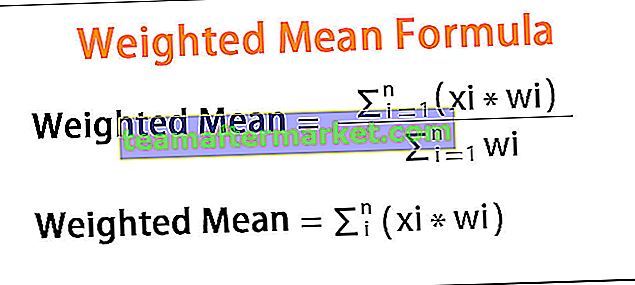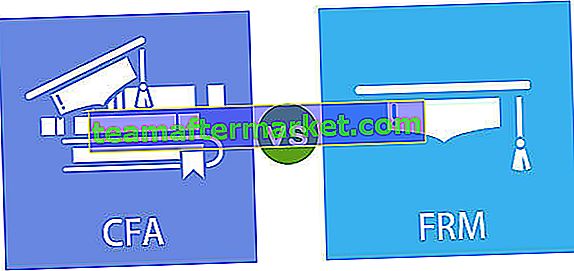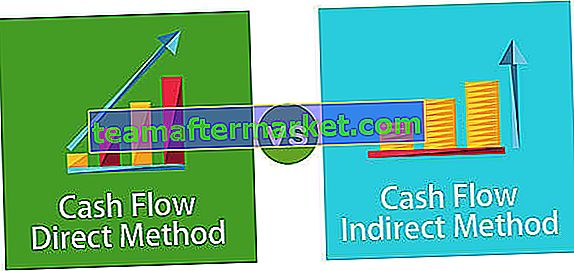RemoveDuplicates in VBA Excel
I valori duplicati spesso non sono richiesti in Excel, soprattutto quando si desidera avere valori univoci. Di solito abbiamo un diverso insieme di dati con cui lavorare e vediamo un mucchio di valori duplicati in esso.
Spero che tu abbia familiarità con la rimozione dei duplicati nel foglio di lavoro Excel, se non nulla di cui preoccuparti, ti mostreremo un semplice esempio per te. Anche in VBA possiamo eseguire il metodo di rimozione dei duplicati.
Quindi, ha rimosso tutti i valori duplicati dell'intestazione "Regione". Allo stesso modo, possiamo svolgere questa attività con l'aiuto del codice VBA.

Come rimuovere i valori duplicati nella codifica VBA?
Per rimuovere prima i valori duplicati, dobbiamo menzionare l'intervallo a cui ci riferiamo, quindi possiamo accedere al metodo "Rimuovi duplicati". Quindi la sintassi sarà la seguente.

[Colonna]: quale colonna della selezione dobbiamo rimuovere i duplicati? Dobbiamo menzionare il numero di colonna dell'intervallo selezionato.
[Intestazione]: l'intervallo selezionato ha o meno intestazioni. Abbiamo tre opzioni con cui lavorare qui.
- xl Sì: se i dati hanno intestazioni, è possibile selezionarlo.
- xlNo: se i dati non hanno intestazioni, puoi selezionarlo.
- xlGuess: questa opzione consentirà a Excel di indovinare le intestazioni dei dati.
Quindi utilizzando questi parametri possiamo rimuovere i duplicati con un semplice clic di un pulsante senza sudare.
Nella sezione sottostante ti mostrerò alcuni degli esempi per rimuovere i duplicati da VBA. Segui attentamente i passaggi per scrivere il codice da solo.
Esempi di rimozione dei valori duplicati nella codifica VBA
Di seguito sono riportati gli esempi di Remove Duplicate in Values VBA.
VBA Removeduplicates - Esempio # 1
Considera i dati seguenti anche per questo esempio.

Dai dati sopra, dobbiamo rimuovere i duplicati della colonna "Regione", quindi segui i passaggi seguenti per scrivere il codice.
Passaggio 1: avviare la sottoprocedura assegnando un nome a un codice macro.
Passaggio 2: menzionare l'intervallo di dati utilizzando l' oggetto Intervallo VBA .
Codice:
Sub Remove_Duplicates_Example1 () Intervallo ("A1: C9"). End Sub
Passaggio 3: dopo aver menzionato il metodo VBA " RemoveDuplicates " di accesso all'intervallo .
Codice:
Sub Remove_Duplicates_Example1 () Intervallo ("A1: C9"). RemoveDuplicates End Sub 
Passaggio 4: primo argomento in quale colonna dobbiamo rimuovere i valori duplicati. In questo esempio dalla prima colonna, dobbiamo rimuovere i duplicati.
Codice:
Sub Remove_Duplicates_Example1 () Intervallo ("A1: C9"). RemoveDuplicates Columns: = 1, End Sub 
Passaggio 5: la prossima cosa è se i dati hanno intestazioni o meno. In questo caso, abbiamo le intestazioni, quindi seleziona "xlYes".
Codice:
Sub Remove_Duplicates_Example1 () Intervallo ("A1: C9"). RemoveDuplicates Columns: = 1, Header: = xlYes End Sub 
Esegui questo codice VBA rimuoverà i duplicati dalla regione selezionata.

Questo è un modo esplicito di riferirsi all'intervallo di celle. Se desideri selezionare l'intervallo da solo e quindi rimuovere i duplicati, dobbiamo utilizzare la variabile con cui lavorare. Nell'esempio seguente ti mostrerò come utilizzare le variabili in VBA.
VBA Removeduplicates - Esempio # 2
Nell'esempio precedente, abbiamo fornito specificamente l'intervallo di celle. Ora vedremo come lavorare con la selezione delle proprie celle.
Ad esempio, ho alcuni set di dati come mostrato nell'immagine sottostante.

Ogni volta che non riesco a specificare l'intervallo di celle in modo esplicito, quindi assegneremo la selezione come intervallo.
Passaggio 1: dichiara la variabile come intervallo .
Codice:
Sub Remove_Duplicates_Example2 () Dim Rng As Range End Sub

Passaggio 2: l' intervallo è un oggetto che imposteremo l'intervallo come nostra selezione.
Codice:
Sub Remove_Duplicates_Example2 () Dim Rng As Range Set Rng = Selection End Sub

Passaggio 3: ora invece di un intervallo di celle possiamo utilizzare la variabile " rng ".
Codice:
Sub Remove_Duplicates_Example2 () Dim Rng As Range Set Rng = Selection Rng.RemoveDuplicates Colonne: = 1, Header: = xlYes End Sub

Prima di eseguire il codice, dobbiamo prima selezionare l'intervallo di celle, quindi rimuovere i duplicati dall'intervallo di celle selezionato.

VBA Rimuovi duplicati da più colonne - Esempio n. 3
Possiamo anche usare VBA per rimuovere anche i valori duplicati dalle colonne di Excel. Per rimuovere più colonne, dobbiamo usare Array e menzionare i numeri delle colonne.
Ad esempio, guarda l'immagine dei dati di esempio.

Abbiamo valori duplicati nella prima e nella quarta colonna. Quindi rimuoveremo da queste colonne. Usa il codice seguente per VBA per rimuovere i duplicati.
Codice:
Sub Remove_Duplicates_Example3 () Dim Rng As Range Set Rng = Range ("A1: D9") Rng.RemoveDuplicates Colonne: = Array (1, 4), Header: = xlYes End Sub You can download this VBA Remove Duplicates Excel here. VBA Remove Duplicates Excel Template