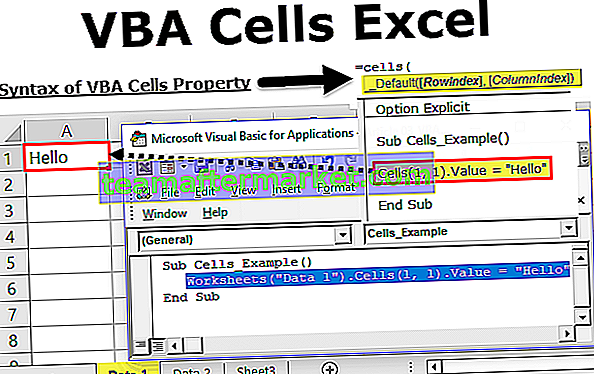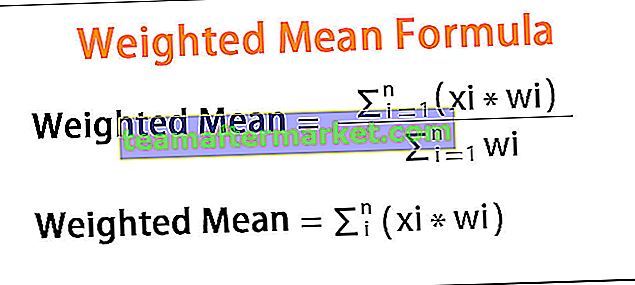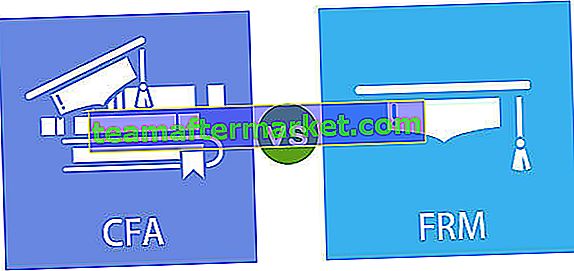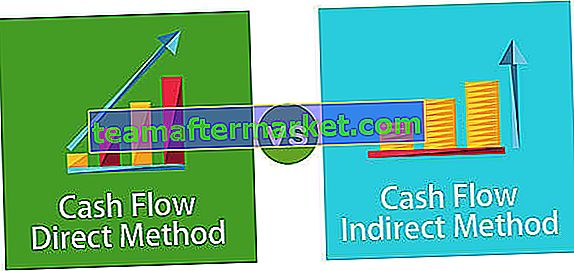Excel VBA Salva con nome
Il metodo VBA Salva con nome viene utilizzato per salvare il file Excel in una posizione specifica. Per salvare la cartella di lavoro utilizzando il codice vba utilizziamo l'oggetto Workbook con la funzione SaveAs.
Dopo tutto il duro lavoro che abbiamo svolto nella cartella di lavoro, la salviamo, non è vero? È doloroso perdere i dati su cui abbiamo lavorato. Abbiamo due tipi di salvataggio in Excel o in qualsiasi file, uno è "Salva" e un altro è "Salva con nome". Ctrl + S è il popolare tasto di scelta rapida come Ctrl + C e Ctrl + V in tutto il mondo. Ma non è così familiare un concetto "Salva con nome" . Nel normale tasto di scelta rapida del foglio di lavoro su Salva con nome il file è il tasto F12 . Anche in VBA possiamo salvare il file come " Salva con nome ".
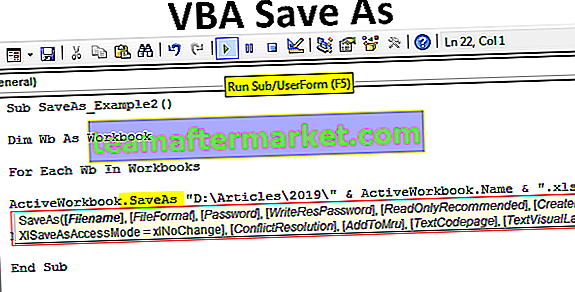
Cosa fa la funzione Salva con nome VBA?
È un compito generale di salvare il lavoro nel processo di automazione. Dopo tutto il lavoro che desideriamo salvare il file.
Cartelle di lavoro ("Vendite 2019.xlsx"). SalvaQuesto codice legge la cartella di lavoro denominata "Vendite 2019.xlsx" per salvare.
Allo stesso modo per replicare la cartella di lavoro su cui stiamo lavorando può essere creata utilizzando il metodo "Salva con nome".

- Nome file: qual è il nome del file che desideri dare. Dovrebbe essere combinato con il percorso della cartella dei file.
- Formato file: quale dovrebbe essere il formato del file che stai salvando.
- Password: si desidera fornire una password per il file di salvataggio.
- Scrivi Res Password: menziona la password riservata per la cartella di lavoro.
Penso che questi parametri siano sufficienti per comprendere il metodo Salva con nome.
Come utilizzare la funzione Salva con nome?
Puoi scaricare questo modello VBA Salva come Excel qui - Modello VBA Salva come ExcelEsempio 1
Salviamo la cartella di lavoro correttamente, quindi è importante menzionare il nome della cartella di lavoro e la sua estensione per utilizzare il metodo Salva con nome. Quindi menziona la cartella di lavoro che stai salvando.
Codice:
Sub SaveAs_Example1 () Cartelle di lavoro ("Vendite 2019.xlsx"). End Sub
Ora usa il metodo Salva con nome.
Codice:
Sub SaveAs_Example1 () Cartelle di lavoro ("Sales 2019.xlsx"). SaveAs End Sub 
Ora identifica dove vuoi salvare.
Codice:
Sub SaveAs_Example1 () Workbooks ("Sales 2019.xlsx"). SaveAs "D: \ Articles \ 2019 End Sub 
Ora metti la barra rovesciata e inserisci il nome del file come desideri con un'estensione del file.
Codice:
Sub SaveAs_Example1 () Workbooks ("Sales 2019.xlsx"). SaveAs "D: \ Articles \ 2019 \ My File.xlsx" End Sub 
Ora menziona il formato del file come "xlWorkbok".
Codice:
Sub SaveAs_Example1 () Workbooks ("Sales 2019.xlsx"). SaveAs "D: \ Articles \ 2019 \ My File.xlsx", FileFormat: = xlWorkbook End Sub 
Ok, abbiamo finito, salverà il file in unità D> Nome cartella (articoli)> Nome cartella secondaria (2019).
Esempio n. 2
Salva tutte le cartelle di lavoro aperte
Supponi di lavorare con 10 cartelle di lavoro sul tuo computer. Si desidera creare il backup di queste cartelle di lavoro salvandole nel computer come una delle copie. Quando vuoi lavorare con più di una cartella di lavoro è necessario usare i loop.
Il codice seguente ti aiuterà a salvare tutte le cartelle di lavoro come copia.
Codice:
Sub SaveAs_Example2 () Dim Wb As Workbook For Each Wb In Workbooks ActiveWorkbook.SaveAs "D: \ Articles \ 2019 \" & ActiveWorkbook.Name & ".xlsx" 'Cambia il percorso del file Next Wb End Sub

Se desideri selezionare il percorso della tua cartella, puoi utilizzare questo codice.
Codice:
Sub SaveAs_Example3 () Dim FilePath As String FilePath = Application.GetSaveAsFilename ActiveWorkbook.SaveAs Filename: = FilePath & ".xlsx", FileFormat: = xlOpenXMLWorkbook End Sub

Non appena esegui questo codice usando il tasto F5 o manualmente, ti chiederà di selezionare il percorso della cartella di destinazione, seleziona e fai clic su OK, salverà il file.