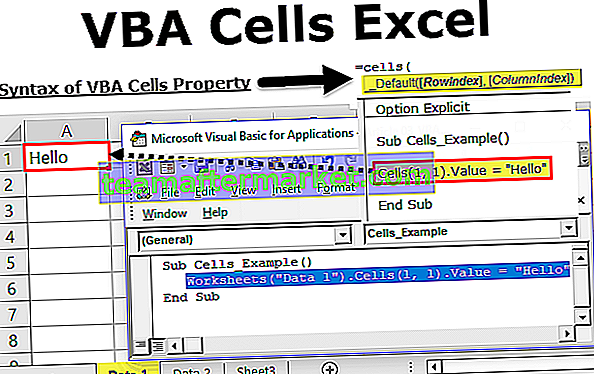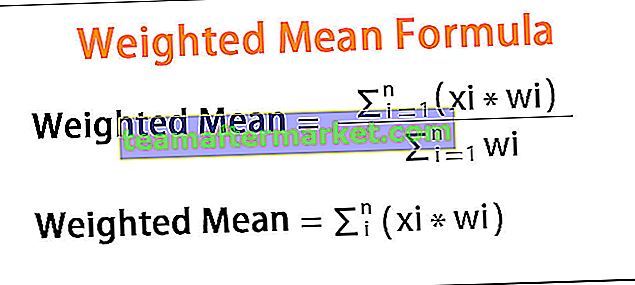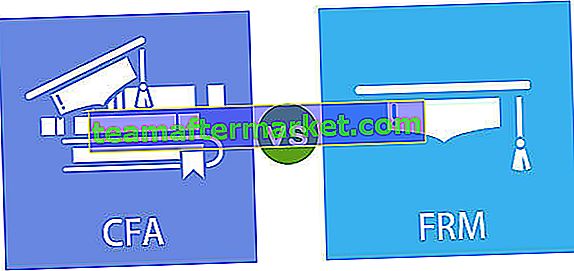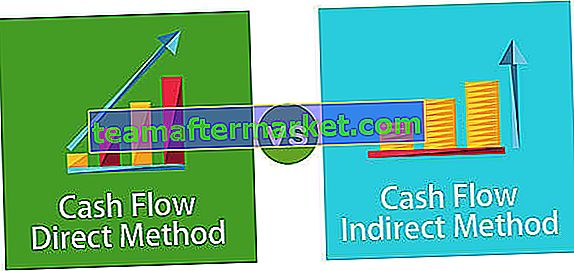Come mostrare la formula in Excel?
In Excel abbiamo un'opzione per mostrare quelle formule per studiare la relazione della formula. C'è anche una scorciatoia da tastiera per mostrare le formule in Excel che esploreremo ulteriormente .. Segui i passaggi per trovare questa opzione in Excel.
Puoi scaricare questo modello di Excel per le formule qui - Mostra modello di Excel per le formuleFare clic sulla scheda Formula, quindi su Auditing formula e Mostra formule

Dopo aver fatto clic su queste opzioni, tutte le formule nel foglio Excel saranno visibili al posto dei valori della formula.
Se fai di nuovo clic su quell'opzione, Excel inizierà a mostrare i valori invece della formula stessa.
Di seguito è riportato l'esempio di quello che mostra le formule.
- Passaggio 1: selezionare l'intervallo di celle della formula.

- Passaggio 2: ora vai alla scheda formula e fai clic sull'opzione Mostra formule.

- Passaggio 3: dopo aver fatto clic su tale opzione, Excel inizia a mostrare la formula anziché i risultati della formula.

Collegamento per mostrare la formula in Excel
la scorciatoia per mostrare la formula in Excel è Ctrl + ` . Il tasto (') si trova sulla tastiera appena sotto il pulsante di uscita

Come abilitare l'opzione Mostra formula nella cartella di lavoro?
La visualizzazione delle formule non è un'opzione a livello di cartella di lavoro. Ma possiamo mostrare tutte le formule contemporaneamente modificando le nostre impostazioni predefinite di Excel.
Segui i passaggi seguenti per abilitare questa opzione.
- Passaggio 1: vai all'opzione File in Excel.

- Passaggio 2: ora fai clic su Opzioni.

- Passaggio 3: vai all'opzione Avanzate .

- Passaggio 4: scorri verso il basso e trova Mostra le formule nelle celle invece dei risultati calcolati.

Questo sembra un processo lungo ma molto utile se vuoi mostrare la formula per più fogli. Fare un foglio alla volta richiede un sacco di tempo. Quindi possiamo fare affidamento su queste opzioni di impostazione.
Stampa le formule utilizzando l'opzione Mostra formula
Possiamo stampare queste formule invece dei valori usando questa opzione formula.
- Passaggio 1: selezionare le celle della formula (se è necessario visualizzare celle particolari, selezionare solo quelle celle) e fare clic su questa opzione della formula. (Possiamo usare la scorciatoia Ctrl + ` ).

Questo mostrerebbe tutte le formule di cella selezionate.

- Passaggio 2: ora seleziona i dati della regione stampabile e premi ALT + P + R + S. Ciò configurerà l'area di stampa.

- Passaggio 3: ora premi Ctrl + P. Questo stamperà tutte le formule. Ora puoi tornare indietro e premere Ctrl + ` per rimuovere l'opzione delle formule visibili e rendere visibili i valori.

Nascondi formule in Excel
Non solo possiamo mostrare la formula ma possiamo nascondere quelle formule per essere visibili agli altri utenti proteggendo il foglio.
- Passaggio 1: seleziona le celle della formula.

Passaggio 2: fare clic con il pulsante destro del mouse e selezionare Formato celle.

- Passaggio 3: selezionare la scheda Protezione e selezionare la casella Nascosto .

- Passaggio 4: ora fai clic sulla scheda Revisione e seleziona Proteggi foglio.

- Passaggio 5: digitare la password e proteggere il foglio.

Cose da ricordare
- Poiché Ctrl + ` è un'opzione di attivazione / disattivazione, possiamo mostrare formula e valori dopo ogni clic alternativo.
- Studia sempre la formula e torna ai valori della formula, ma non perdere mai le formule.
- Spesso quando utilizziamo scorciatoie tendiamo a digitare Ctrl + `. Quindi niente panico prova a digitare Ctrl + ` questo restituirà i tuoi valori.
- Se il formato della cella è TESTO, potrebbe mostrare la formula in Excel anziché i valori della formula. Applica la formattazione generale per mostrare i valori della formula.