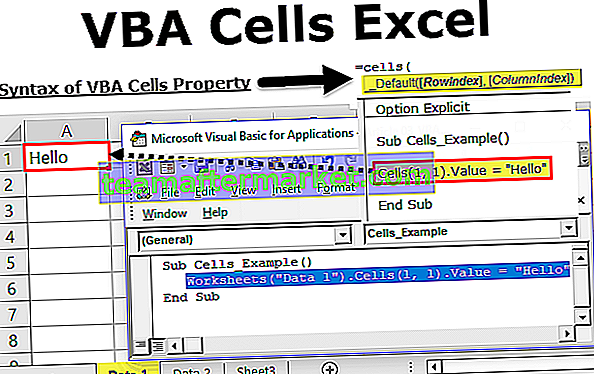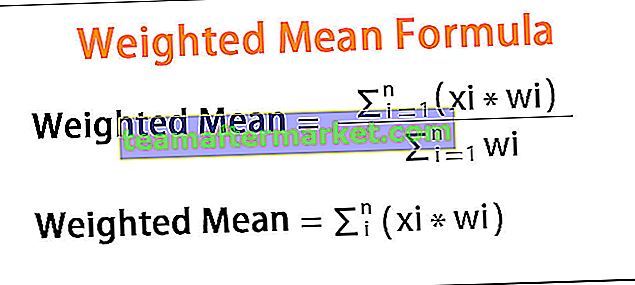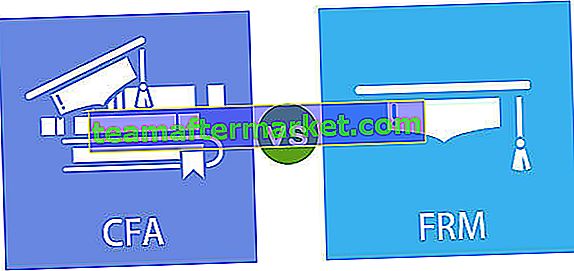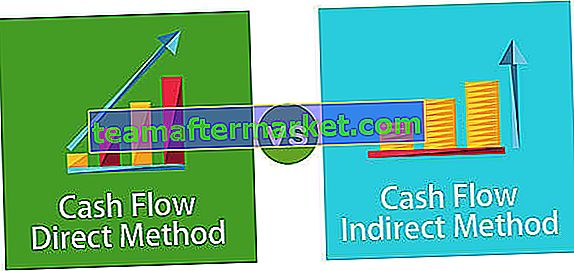Null è un tipo di errore che si verifica in Excel quando i due o più riferimenti di cella forniti in una formula non sono corretti o la posizione in cui sono stati inseriti non è corretta, se usiamo lo spazio nelle formule tra due riferimenti di cella incontreremo un errore nullo, lì sono due ragioni per riscontrare questo errore, uno è se abbiamo usato un riferimento di intervallo errato e un altro quando usiamo l'operatore di intersezione che è il carattere spazio.
Null in Excel
NULL non è altro che niente o vuoto in Excel. Di solito, quando lavoriamo in Excel, incontriamo molte celle NULL o Blank. Possiamo usare la formula e scoprire se la cella in particolare è vuota (NULL) o meno.
Abbiamo diversi modi per trovare le celle NULL in Excel. Nell'articolo di oggi, faremo un tour della gestione dei valori NULL in Excel.
Come trovi quale cella è effettivamente vuota o nulla? Sì, certo, dobbiamo solo guardare la cella in particolare e prendere la nostra decisione. Scopriamo molti metodi per trovare le celle nulle in Excel.
Funzione ISBLANK per trovare il valore NULL in Excel
In Excel abbiamo una funzione incorporata chiamata funzione ISBLANK che può trovare le celle vuote nel foglio di lavoro. Diamo un'occhiata alla sintassi della funzione ISBLANK.

La sintassi è semplice e diretta. Il valore non è altro che il riferimento di cella che stiamo testando se è vuoto o meno.
Poiché ISBLANK è una funzione di Excel logica, come risultato restituirà TRUE o FALSE. Se la cella è NULL, restituirà TRUE oppure restituirà FALSE.
Nota: ISBLANK tratterà il singolo spazio come un carattere e se la cella ha solo un valore di spazio, verrà riconosciuta come cella non vuota o non nulla.
# 1 - Come trovare celle NULL in Excel?
Puoi scaricare questo modello Excel con valore nullo qui - Modello Excel con valore nulloSupponiamo di avere valori inferiori nel file excel e di voler testare tutte le celle nulle nell'intervallo.

Apriamo la formula ISBLANK nella cella B2 della cella.

Seleziona la cella A2 come argomento. Poiché c'è un solo argomento chiudere la parentesi

Abbiamo ottenuto il risultato come indicato di seguito:

Trascina la formula su altre celle rimanenti.

Abbiamo ottenuto i risultati ma guarda la cella B7, anche se non c'è alcun valore nella cella A7, la formula ha comunque restituito il risultato come una cella False, cioè non nulla.

Applichiamo la funzione LEN in Excel per trovare il n. di caratteri nella cella.

Conta il no. di caratteri e dà il risultato.

La funzione LEN ha restituito il numero del carattere nella cella A7 come 1. Quindi, dovrebbe esserci un carattere in esso.

Modifichiamo la cella ora. Quindi, abbiamo trovato il carattere spazio qui, rimuoviamo il carattere spazio per fare in modo che la formula mostri risultati accurati.

Ho rimosso il carattere spazio e la formula ISBLANK ha restituito il risultato come TRUE e anche la funzione LEN dice che ci sono zero caratteri nella cella A7.

# 2 - Modo di scelta rapida per trovare celle NULL in Excel
Abbiamo visto il modo tradizionale della formula per trovare le celle nulle. Senza usare la funzione ISBLANK possiamo trovare le celle nulle.
Apriamo la formula con un segno di uguale (=).

Dopo il canto uguale seleziona la cella A2 come riferimento.

Ora apri un altro segno di uguale dopo il riferimento di cella.

Ora menziona le virgolette doppie aperte e le virgolette chiuse. ("")

I segni virgolette ("") indicano che la cella selezionata è NULL o no. Se la cella selezionata è NULL, otterremo TRUE oppure otterremo FALSE.

Trascina la formula nelle celle rimanenti.

Possiamo vedere che nella cella B7, abbiamo ottenuto il risultato come "True". Significa che è una cella nulla.

# 3 - Come riempire i nostri valori per celle NULL in Excel?
Abbiamo visto come trovare le celle NULL nel foglio Excel. Nella nostra formula, potremmo ottenere solo VERO o FALSO come risultato. Ma possiamo anche ottenere i nostri valori per le celle NULL.
Considera i dati seguenti come esempio.

Passaggio 1: aprire prima la condizione IF.

Passo 2: Qui dobbiamo fare un test logico, cioè dobbiamo verificare se la cella è NULL o no. Quindi applica A2 = "".

Passaggio 3: se il test logico è TRUE (TRUE significa che la cella è NULL), è necessario che il risultato sia "Nessun valore trovato".

Passaggio 4: se il test logico è FALSE (FALSE significa che la cella contiene valori), è necessario lo stesso valore di cella.

Abbiamo ottenuto il risultato con lo stesso valore di cella.

Passaggio 5: trascina la formula sulle celle rimanenti.

Quindi abbiamo il nostro valore di Nessun valore trovato per tutte le celle NULL.

Cose da ricordare
- Anche lo spazio sarà considerato come un personaggio e verrà considerato come una cella non vuota.
- Invece di ISBLANK, possiamo anche usare le virgolette doppie ("") per testare le celle NULL.
- Se la cella sembra vuota e la formula la mostra come una cella non nulla, è necessario testare il numero di caratteri utilizzando la funzione LEN.