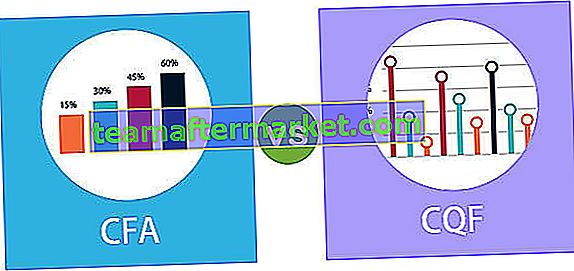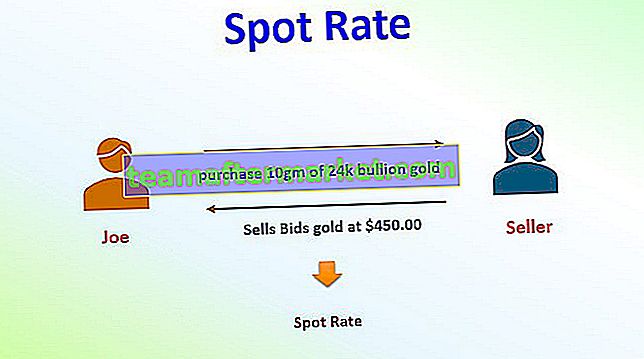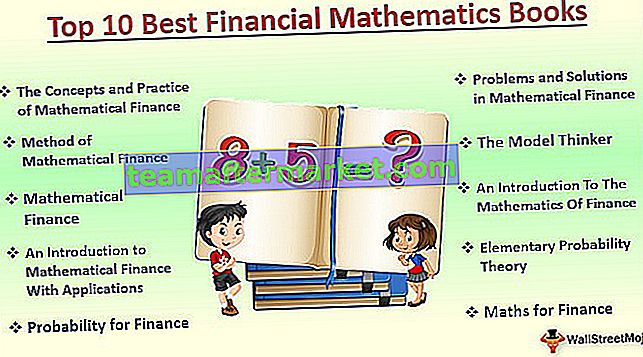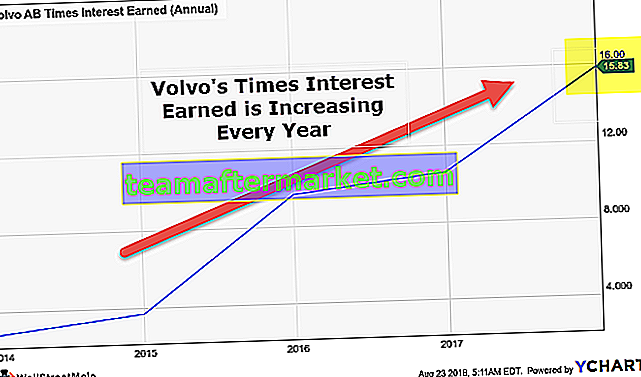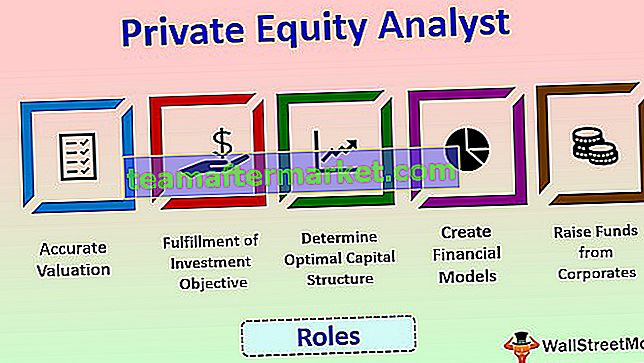Il grafico dei tornado in Excel è un tipo di grafico a barre che viene utilizzato anche per confrontare i dati tra diversi tipi di dati o categorie, le barre nel grafico dei tornado sono orizzontali e questo grafico è fondamentalmente utilizzato per mostrare l'impatto, ad esempio l'impatto di una condizione il risultato sul risultato.
Grafico Tornado in Excel
Il grafico Excel Tornado aiuta ad analizzare i dati e il processo decisionale. È molto utile per l'analisi della sensibilità che mostra il comportamento delle variabili dipendenti, ovvero mostra come una variabile è influenzata dall'altra. In altre parole, mostra come l'uscita sarà influenzata dall'input.
Questo grafico è utile per mostrare il confronto dei dati tra due variabili.
È un grafico a barre con le barre rappresentate orizzontalmente. Questo grafico ha le barre di due variabili rivolte in direzioni opposte con la base per entrambe al centro del grafico che lo fa sembrare un Tornado e quindi è chiamato Grafico Tornado. È anche chiamato grafico a farfalla o grafico a imbuto in Excel.

Esempi di grafico Tornado in Excel
Ora impariamo come creare un grafico Tornado in Excel. L'esempio seguente mostra il confronto dei dati per i prodotti in due posizioni diverse.
Puoi scaricare questo modello Excel del grafico Tornado qui - Modello Excel del grafico Tornado
Esempio # 1 - Confronto di due variabili
- Immettere il set di dati in un foglio di lavoro Excel con il nome e i valori della variabile.

- Disporre il set di dati della prima variabile in ordine crescente ordinandolo dal più piccolo al più grande
- Seleziona i dati per inserire un grafico (A1: C7)

- Selezionare il grafico a barre in pila 2-D dalla sezione Grafici nella scheda Inserisci.

- Seleziona la prima variabile e fai clic con il pulsante destro del mouse per selezionare l'opzione "Formato serie di dati"
- Seleziona l'opzione "Asse secondario" nel pannello Formato serie dati

- Seleziona l'asse secondario nel grafico Excel e fai clic con il pulsante destro del mouse per selezionare l'opzione "Formato asse"

- Imposta il valore minimo dei limiti dell'asse nelle opzioni dell'asse con il valore negativo del numero massimo (entrambi i limiti massimo e minimo dovrebbero essere uguali ma il valore minimo dovrebbe essere negativo e il valore massimo dovrebbe essere positivo)

- Inoltre, seleziona la casella "Valori in ordine inverso" in Opzioni asse nel pannello Formato asse.


- Ora seleziona l'asse principale e fai clic con il pulsante destro del mouse per selezionare l'opzione "Formato asse"

- Imposta i limiti dell'asse minimo con valori negativi e massimo con valori positivi (come sopra)

Ora fai clic sull'asse che mostra il nome del prodotto (A, B, C ...).
- Seleziona e fai clic con il pulsante destro del mouse per selezionare l'opzione "Formato asse"

- Selezionare la posizione dell'etichetta come "Bassa" dall'opzione a discesa nella sezione Etichette in Opzioni asse

Ecco come appare il tuo grafico ora. Fare clic con il pulsante destro del mouse sulle barre per aggiungere etichette di valore selezionando l'opzione "Aggiungi etichette dati". Selezionare l'opzione "Inside Base" per visualizzare le etichette alla fine delle barre ed eliminare le linee della griglia del grafico selezionando le linee.
Seleziona l'asse primario ed eliminalo. Cambia il titolo del grafico come preferisci.

Ora, il tuo grafico Excel Tornado è pronto.
Esempio n. 2 - Grafico Tornado Excel (Grafico a farfalla)
Il grafico dei tornado di Excel è anche noto come grafico a farfalla. Questo esempio mostra come rendere il grafico simile a un grafico a farfalla.
- Crea un set di dati nel foglio Excel con il nome del prodotto e i valori
- Basta aggiungere un'altra colonna nel set di dati con il nome della colonna "GAP" dopo la colonna delle variabili
- Nella colonna "GAP" aggiungi il numero 1000 per tutti i prodotti

- Crea un grafico in Excel con questi dati includendo la colonna GAP
- Segui tutti i passaggi precedenti per creare un grafico
- Assicurati che le barre GAP siano nell'asse primario

- Fare clic con il pulsante destro del mouse sull'area del grafico e selezionare l'opzione "Seleziona dati"
- Sotto Legend Series, sposta la colonna "GAP" al centro

- Fare clic con il tasto destro sulle barre e selezionare l'opzione "Formato serie di dati"

- Seleziona le opzioni Nessun riempimento e Nessuna linea nelle sezioni Riempimento e Bordo

- Fare doppio clic sulla legenda "GAP" e premere Elimina per rimuovere il nome della colonna dal grafico

Ora il grafico sembra una farfalla e puoi rinominarlo come grafico a farfalla.

Esempio n. 3 - Analisi della sensibilità
L'analisi di sensibilità mostra come la variazione dell'input avrà un impatto su un output. Per creare un grafico a tornado in Excel per l'analisi della sensibilità, dobbiamo impostare i dati per due variabili. Una variabile con un valore negativo e un'altra con un valore positivo
L'esempio seguente mostra come l'aumento o la diminuzione del Costo influisce sul margine.
Segui gli stessi passaggi mostrati negli esempi precedenti per creare il grafico.
In questo esempio, ho mostrato il costo in un valore negativo e il margine in un valore positivo.

Nel grafico sopra, puoi vedere l'impatto del costo sul margine. Il grafico tornado di Excel mostra che l'aumento del costo sta diminuendo il margine e una diminuzione del costo sta aumentando il margine.

Cose da ricordare
- Per creare un grafico Tornado in Excel, abbiamo bisogno dei dati per due variabili per mostrare il confronto
- I dati dovrebbero essere ordinati per fare in modo che un grafico assomigli a un Tornado in modo che il valore più alto venga in cima.
- Il grafico Excel Tornado è dinamico in quanto viene aggiornato con le modifiche apportate ai valori delle variabili nel set di dati.
- Il grafico Tornado in Excel non è utile per mostrare i valori delle variabili indipendenti.