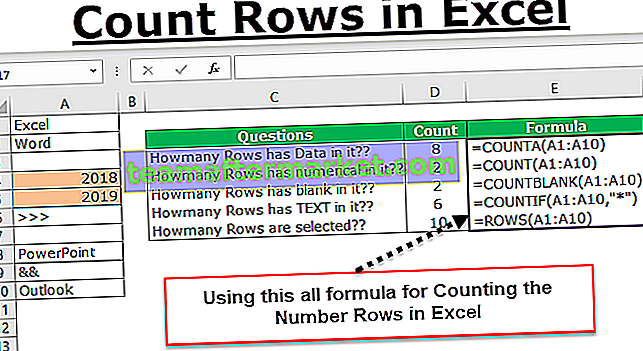Le tabelle di ricerca in Excel sono tabelle con nome che vengono utilizzate con la funzione vlookup per trovare qualsiasi dato, quando abbiamo una grande quantità di dati e non sappiamo dove cercare possiamo selezionare la tabella e dargli un nome e durante l'utilizzo di vlookup funzione invece di dare il riferimento possiamo digitare il nome della tabella come riferimento per cercare il valore, tale tabella è nota come tabella di ricerca in Excel.
Come creare una tabella di ricerca in Excel?
Le funzioni di ricerca sono salvavita in Excel. In base al valore disponibile o al valore di ricerca possiamo recuperare gli altri dati ad esso associati nelle diverse tabelle di dati. In Excel CERCA.VERT è la funzione di ricerca più comunemente utilizzata.
In questo articolo, discuteremo alcune delle importanti funzioni di ricerca in Excel e anche come creare una tabella di ricerca in Excel. Le funzioni di ricerca importanti sono CERCA.VERT e CERCA.ORIZZ, V sta per ricerca verticale e H sta per ricerca orizzontale. Abbiamo anche la funzione chiamata CERCA per cercare i dati nella tabella.

Utilizzando queste funzioni di ricerca possiamo recuperare le altre informazioni dei dati disponibili da diversi fogli di lavoro e da diverse cartelle di lavoro.
Puoi scaricare questo modello Excel Crea tabella di RICERCA qui - Crea modello Excel di tabella di RICERCA# 1 - Crea una tabella di ricerca utilizzando la funzione CERCA.VERT
Come ho detto, CERCA.VERT è la tradizionale funzione di ricerca che la maggior parte degli utenti usa regolarmente. Ti mostreremo come cercare i valori usando questa funzione di ricerca.

- Il valore di ricerca non è altro che il valore disponibile. Sulla base di questo valore, stiamo cercando di recuperare i dati dall'altra tabella.
- Table Array è semplicemente la tabella principale in cui risiedono tutte le informazioni.
- Col Index Num non è altro che da quale colonna dell'array della tabella vogliamo i dati. Dobbiamo menzionare il numero di colonna qui.
- Range Lookup non è altro che se stai cercando una corrispondenza esatta o una corrispondenza approssimativa. Se stai cercando la corrispondenza esatta, FALSE o 0 è l'argomento, se stai cercando la corrispondenza approssimativa, TRUE o 1 è l'argomento.
Esempio di funzione CERCA .

Ora nella cella D2 hai un ID prodotto e usando questo ID prodotto devi recuperare il valore di vendita usando VLOOKUP.

Passaggio 1: applica la funzione CERCA.VERT e apri prima la formula.

Passaggio 2: il primo argomento è il valore di RICERCA. Il valore di ricerca è il nostro valore di base o disponibile. Quindi seleziona la cella D2 come riferimento.

Passaggio 3: il prossimo è l'array della tabella, questo non è altro che la nostra tabella principale in cui risiedono tutti i dati. Quindi seleziona la matrice della tabella da A2 a B11.

Passaggio 4: ora premere il tasto funzione F4 per renderlo un riferimento Excel assoluto. Inserirà il simbolo del dollaro nella cella selezionata.

Passaggio 5: l' argomento successivo è il numero di indice della colonna, dalla tabella selezionata da quale colonna stai effettivamente cercando i dati. In questo caso, abbiamo selezionato due colonne e abbiamo bisogno dei dati della seconda colonna, quindi menziona 2 come argomento.

Passaggio 6: ora l'argomento finale è la ricerca dell'intervallo, ovvero il tipo di ricerca. Poiché stiamo esaminando la corrispondenza esatta, seleziona FALSO o inserisci zero come argomento.

Passaggio 7: chiudere la parentesi e premere il tasto Invio. Dovremmo avere il valore di vendita per l'ID prodotto Prd 5.

Passaggio 8: cosa succede se vogliamo i dati di vendita per il prodotto se Prd6. Certo, possiamo entrare direttamente ma questo non è l'approccio giusto da fare. Piuttosto possiamo creare l'elenco a discesa in Excel e consentire all'utente di selezionare dall'elenco a discesa. Premi ALT + A + V + V nella cella D2, questo è il tasto di scelta rapida che è il tasto di scelta rapida per creare la convalida dei dati in Excel.

Passaggio 9: selezionare ELENCO dal menu a discesa Consenti :.

Passaggio 10: nella SORGENTE: selezionare l'elenco ID prodotto da A2 a A11.

Passaggio 11: fare clic su OK. Ora abbiamo tutto l'elenco dei prodotti nella cella D2.

# 2 - Usa la funzione CERCA per creare una tabella di RICERCA in Excel
Invece di CERCA.VERT, possiamo anche utilizzare la funzione RICERCA in Excel come alternativa. Diamo un'occhiata alla formula della funzione CERCA.

- Il valore di ricerca è il valore di base o il valore disponibile.
- Lookup Vector non è altro che la colonna del valore di ricerca nella tabella principale.
- Il vettore di risultato non è altro che richiede una colonna nella tabella principale.
Applichiamo la formula per comprendere la logica della funzione CERCA.
Passaggio 1: apri la funzione di ricerca ora.

Passaggio 2: il valore di ricerca è ID prodotto, quindi seleziona la cella D2.

Passaggio 3: il vettore di ricerca non è altro che la colonna ProductId nella tabella principale. Quindi seleziona A1 ad A11 come intervallo.

Passaggio 4: il prossimo vettore dei risultati, questo non è altro che da quale colonna abbiamo bisogno dei dati da recuperare. In questo caso da B1 a B11, vogliamo che i dati vengano recuperati.

Passaggio 5: chiudere la staffa e inserire a caldo per chiudere la formula. Dovremmo avere un valore di vendita per l'ID prodotto selezionato.

Passaggio 6: modifica l'ID prodotto per visualizzare un risultato diverso.

# 3 - Usa la funzione INDICE + CONFRONTA
La funzione CERCA.
Passaggio 1: aprire prima la formula INDICE Excel.

Passaggio 2: per il primo argomento selezionare la colonna dei risultati nella tabella principale.

Passaggio 3: per ottenere il numero di riga dobbiamo applicare la funzione CONFRONTA. Fare riferimento all'immagine sottostante per la funzione MATCH.

Passaggio 4: chiudere la staffa e chiudere la formula. Avremo risultati.

Cose da ricordare
- La ricerca dovrebbe essere la stessa della tabella principale in Excel.
- CERCA.VERT funziona da sinistra a destra, non da destra a sinistra.
- Nella funzione CERCA è sufficiente selezionare la colonna dei risultati, non è necessario menzionare il numero di indice della colonna, a differenza di CERCA.VERT.