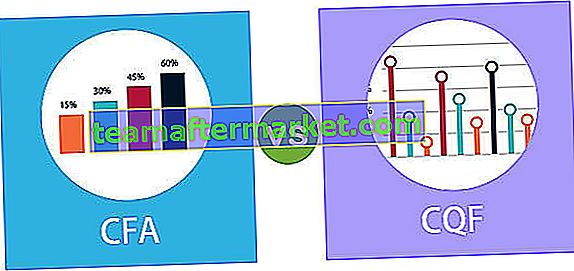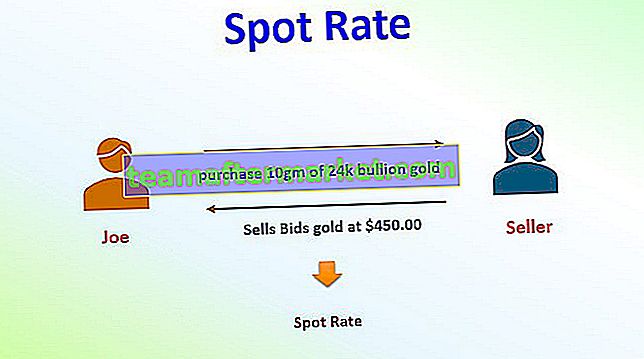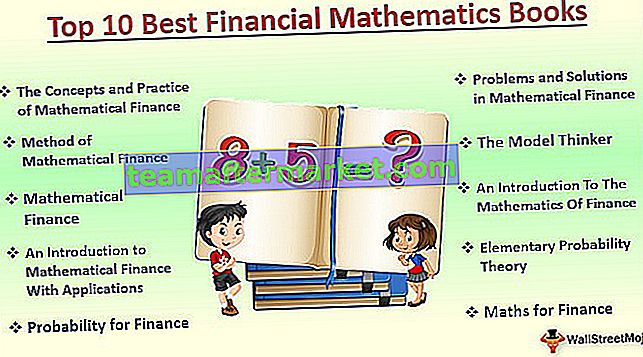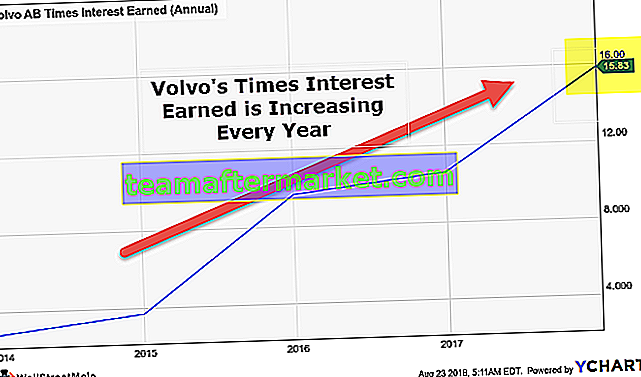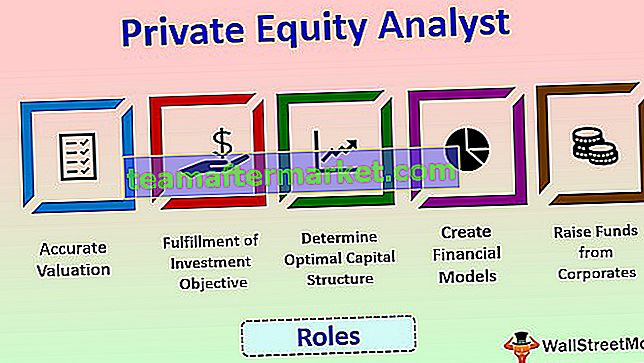I 4 principali errori in CERCA.VERT e come risolverli?
CERCA.VERT semplicemente non può darti errori a causa della mancata corrispondenza dei dati, restituirà gli errori.
- # N / A Errore
- #NOME? Errore
- #REF! Errore
- #VALORE! Errore
Cerchiamo di discutere ogni errore in dettaglio con un esempio:
Puoi scaricare questo Correggi errori nel modello Excel CERCA.VERT qui - Correggi errori nel modello Excel CERCA.VERT# 1 Correzione dell'errore # N / A in CERCA.VERT
Questo errore di solito è dovuto a uno dei tanti motivi. # N / A significa che semplicemente Non disponibile è il risultato della formula CERCA.VERT se la formula non è in grado di trovare il valore richiesto.
Prima di risolvere questo problema, dobbiamo sapere perché dà errore come # N / A. Questo errore è dovuto a un errore di immissione dei dati, a criteri di corrispondenza approssimativi, a riferimenti di tabella errati, numero di riferimento di colonna errato, dati non in formato verticale, ecc ...
Ho una semplice tabella di report delle vendite nella tabella 1. Nella tabella 2 ho applicato la formula CERCA.VERT e ho provato a estrarre i valori dalla tabella 1.

Nella cella F4 e F9, ho ricevuto errori come # N / A. Il valore nella cella E4 sembra esattamente come il valore nella cella A4, ma comunque ho ricevuto un errore # N / D. Ora devi pensare perché CERCA.VERT ha restituito il risultato come # N / D. Niente di cui preoccuparsi, segui i passaggi seguenti per correggere l'errore.
- Passaggio 1: applica la formula Excel LEN e trova quanti caratteri ci sono nella cella A4 ed E4.

Nella cella C4, ho applicato la funzione LEN per verificare quanti caratteri ci sono nella cella A4 e, analogamente, ho applicato la funzione LEN nella cella D4 per trovare quanti caratteri ci sono nella cella E4.
Nella cella A4 ho 11 caratteri ma nella cella E4 ho 12 caratteri. Un carattere in più è presente nella cella E4 quando confrontiamo con la cella A4.
Guardando all'inizio, entrambi sembrano simili tra loro. Tuttavia, c'è un carattere in più e deve essere uno spazio finale.
Possiamo semplicemente modificare la cella E4 ed eliminare lo spazio. Se cancelliamo questo spazio extra, otterremo il risultato.

Ma questo non è il modo corretto per risolvere il problema.
- Passaggio 2: possiamo rimuovere gli spazi finali utilizzando la funzione TRIM in Excel. Applicando CERCA.VERT insieme alla funzione TAGLIA possiamo eliminare automaticamente gli spazi.

La funzione TRIM rimuove lo spazio aggiuntivo indesiderato.

# 2 Correzione di #VALORE! Errore in CERCA.VERT
Questo errore è dovuto alla mancanza di uno qualsiasi dei parametri nella funzione. Guarda la tabella sottostante per esempio.

CERCA.VERT inizia con il valore di RICERCA rispetto all'intervallo di tabella seguito da un numero di indice di colonna e da un tipo di corrispondenza. Se guardi i parametri della formula dell'immagine sopra non sono in perfetto ordine. Al posto dell'intervallo della tabella dei valori di ricerca c'è, nel posto dell'intervallo della tabella abbiamo il numero di indice della colonna e così via.
Possiamo semplicemente menzionare la formula correttamente per rimuovere questo errore.

# 3 Correzione dell'errore VLOOKUP #REF
Questo errore è dovuto al numero di riferimento errato. Quando applichiamo o menzioniamo il numero di indice della colonna, dobbiamo menzionare il numero esatto della colonna da cui stiamo guardando il risultato richiesto. Se menzioniamo il numero di indice della colonna che è fuori dall'intervallo di selezione, questo restituirà #REF! errore.

Il valore di ricerca è perfetto; l'intervallo della tabella è perfetto ma il numero di indice della colonna non è perfetto qui. Ho selezionato l'intervallo di tabelle da A3 a B8, ovvero solo l'intervallo di tabelle da A3 a B8, ovvero solo due colonne che ho selezionato.
Nel numero di indice della colonna, ho menzionato 3, che è fuori dall'intervallo dell'intervallo della tabella, quindi CERCA.VERT restituisce #RIF! risultato di errore.
Indicare il numero di indice della colonna corretto per correggere questo errore.

# 4 Correzione dell'errore VLOOKUP #NAME
Otteniamo questo errore CERCA.VERT #NOME a causa della menzione della formula sbagliata. Nella mia esperienza personale, di solito digito CLOOKUP invece di VLOOKUP.

Non esiste una formula chiamata Clookup in Excel, quindi ha restituito i valori come #NAME? tipo di errore.
Soluzione: la soluzione è semplice, dobbiamo solo controllare l'ortografia della formula.

Cose da ricordare qui
- # N / A errore dovuto alla mancata corrispondenza dei dati.
- Errore #NAME dovuto a un tipo di formula errato.
- L'errore #REF è dovuto a un numero di indice di colonna errato.
- #VALORE! L'errore è dovuto alla fornitura di parametri mancante o errata.