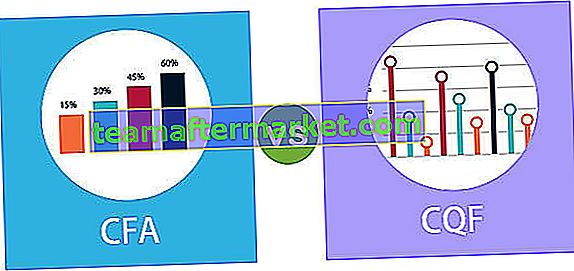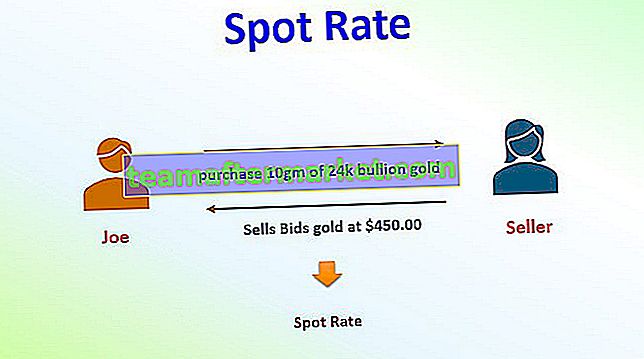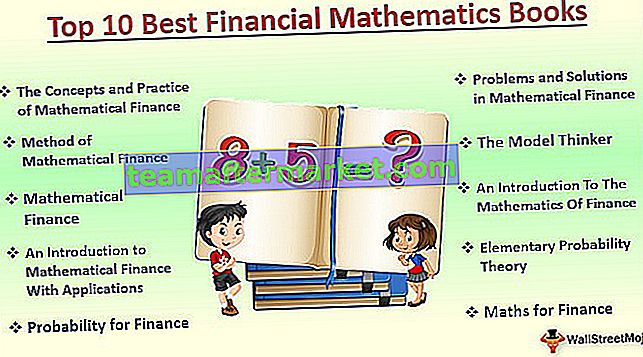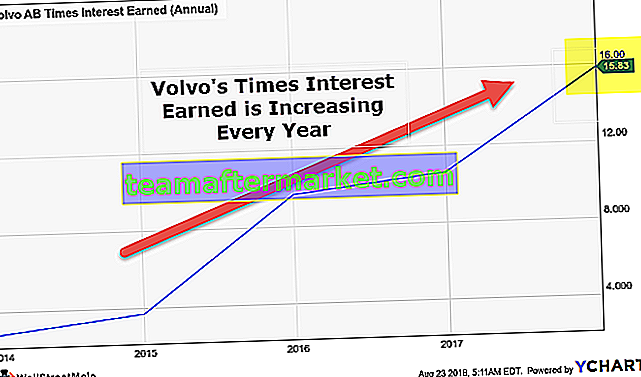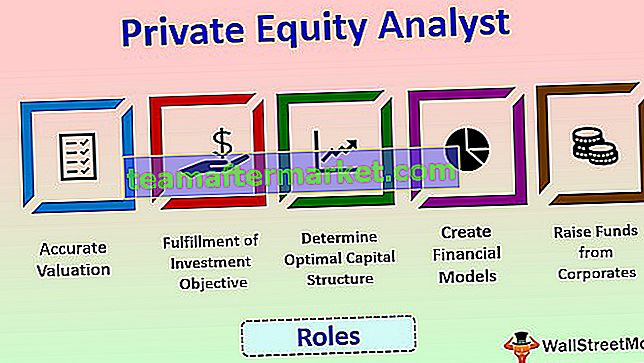Vlookup è una funzione di riferimento mentre if è un'istruzione condizionale in Excel, queste entrambe le funzioni vengono combinate insieme per scoprire un determinato valore che soddisfa i criteri e corrisponde anche al valore di riferimento, in base ai risultati della funzione Vlookup Se le istruzioni visualizzano il risultato, in altre parole, annidiamo Vlookup nella funzione If.
VLookup con istruzione IF in Excel
Qui, combineremo le funzioni gemelle di "Funzione IF" e "CERCA.VERT". Vedremo anche come gestire gli errori #NA che potremmo ricevere a volte durante l'utilizzo di una combinazione di "Istruzione IF" e "CERCA.VERT". Sebbene i due siano abbastanza importanti da soli, insieme forniscono più valore.
"Vlookup" con istruzione "If": restituisce "Vero / Falso" o "Sì / No"
Ti spiegherò brevemente la funzione "Istruzione IF" e "Vlookup", in modo che la combinazione diventi più facile da spiegare. "Se" viene utilizzato quando si desidera che una condizione decida quale valore deve essere popolato in una cella.

Nella formula precedente, "test_logico" è la condizione su cui stiamo testando, quindi il valore se la condizione è Vero e quindi Valore se la condizione è Falso.
Di seguito è riportato un esempio:

Allo stesso modo, per la funzione "Vlookup", supponiamo di avere dati in una tabella e di voler cercare un valore in una qualsiasi delle colonne corrispondenti a un valore nella colonna di sinistra della tabella.
Di seguito è riportato un esempio:

Supponiamo che le celle "B2: E6" siano i dati contenenti i voti degli Studenti nelle 3 materie mostrate. Diciamo che vuoi conoscere i segni di Vijay in Chimica.
Dal modello di formula "vlookup" sopra, puoi vedere "lookup_value" è "Vijay", l'array di tabelle è "B2: E6", poiché siamo interessati ai segni di "Chimica", il numero di colonna è 3 e poiché siamo interessato a una "corrispondenza esatta", il quarto argomento è "FALSO" che denota una corrispondenza approssimativa.
Ora che abbiamo rivisto questi 2, esaminiamo le combinazioni di questi 2.
La formula generica sarà:
SE (CERCA.VERT (…) = valore_sempio, VERO, FALSO)
I casi d'uso tipici per questi includono:
- Confronta il valore restituito da Vlookup con quello di un valore campione e restituisci "Vero / Falso", "Sì / No" o 1 su 2 valori da noi determinati.
- Confronta il valore restituito da Vlookup con un valore presente in un'altra cella e restituisci i valori come sopra
- Confronta il valore restituito da Vlookup e in base a esso, scegli tra 2 set di calcoli.
Come utilizzare Vlookup con l'istruzione IF in Excel?
Ora che ti ho spiegato il template della formula e alcuni casi d'uso, proviamo a spiegarlo meglio attraverso degli esempi e poi spiegandolo in modo lucido.
Vlookup con funzione IF Esempio n. 1
La tabella dei dati rimane la stessa, come spiegato durante la funzione "vlookup".

Ora, supponiamo di aver deciso a una condizione, che se il punteggio ottenuto è maggiore di 92, verrà visualizzato come "Ottimo", altrimenti verrà visualizzato come "Buono". Ora, quando vedo i voti, non sono interessato ai loro voti reali, ma voglio solo vedere se sono ottimi o buoni.
Ora qui stiamo applicando la Formula.

Ora, guarda la cella F3, stiamo facendo un 'vlookup' proprio come sopra, darà il risultato "92". Aggiungendo quella condizione "If" sopra di esso. Ora, controlla, se questo segno è maggiore di 92, è "Ottimo", altrimenti è "Buono". Dato che qui stiamo ottenendo i Marchi di Vijay corrispondenti a Chimica, cioè 92, quindi il risultato mostrato è "Buono".

Vlookup con funzione IF Esempio n. 2
Ora, passiamo a un altro esempio, diciamo dove vuoi rendere dinamico questo taglio. Si desidera modificare i valori di cutoff e verificare immediatamente se il valore è "Ottimo / Buono" (in questo caso).
Si prega di vedere lo screenshot qui sotto:

Qui, vedi la formula nella cella F5. È come quello che avevo mostrato nell'esempio precedente, l'unica differenza è che il valore con cui ora stai confrontando i risultati è uno dinamico memorizzato nella cella E8.

Ora, visto che il cut-off è stato ridotto a 90, la prestazione di Vijay nello stesso argomento di Chimica è stata classificata come "Ottimo", rispetto a "Buono" come mostrato nell'esempio precedente.
Vlookup con funzione IF Esempio n. 3
Passiamo ora al terzo esempio, in cui, in base al risultato di "vlookup", esegue un calcolo.
Usiamo un dato diverso questa volta. Supponiamo di voler applicare una strategia di sconto basata sul prezzo al dettaglio delle cose.
Si prega di vedere lo screenshot qui sotto per i dati:

Le celle B3: C8 mostrano il prezzo dei frutti. Ho utilizzato la convalida dei dati in Excel in modo che nella cella E5 sia possibile selezionare uno dei frutti menzionati nella colonna B.
Passiamo ora alla nostra strategia di prezzo, cioè, se il costo è superiore a 180, forniremo uno sconto del 20%, altrimenti forniremo solo uno sconto del 10%.
Lo implementiamo, usando la formula come mostrato nello screenshot qui sotto:

Vedi la formula nella cella F5. Innanzitutto, controlla il risultato della funzione di ricerca. Se è maggiore di 180, moltiplichiamo il valore per l'80% (ovvero il 20% di sconto), altrimenti moltiplichiamo il risultato per il 90% (ovvero il 10% di sconto).

Ora passiamo all'esempio finale.
Esempio di istruzione Vlookup con IF # 4
Usiamo solo i dati sopra. Supponi di voler vedere se un frutto è presente nell'elenco o meno. Questo ci fornirà un esempio in cui possiamo utilizzare la combinazione di istruzione IF, CERCA.VERT e funzione ISNA in Excel.
Supponiamo che tu abbia fatto un "vlookup" al prezzo di "WaterMelon". Poiché non è presente nell'elenco, verrà visualizzato un errore "#NA".

Vedi cella B11. La formula è mostrata nella barra delle applicazioni. Ora, per affrontare questi casi, ti mostreremo la formula. Ora, la nostra idea è che, se il "Fruit" che abbiamo cercato non è presente, dovrebbe dare il risultato "Not Present". Altrimenti, dovrebbe restituire il prezzo del frutto.
Applicazione della formula di "If Statement", "ISNA" e "Vlookup".

Metti semplicemente il nome del frutto nella cella E2 e la cella C11 ti darà il risultato che stai cercando. Se il frutto non è presente, la cella C11 darà "Not Present" come puoi vedere per "WaterMelon". Altrimenti, darà il prezzo come mostrato per "Apple".

Spero che questi esempi ti diano tutti i chiarimenti. Per favore esercitati per una comprensione migliore e avanzata.
Cose da ricordare su Excel Vlookup con funzione IF
- Affinché "Vlookup" funzioni, il valore "lookup" dovrebbe essere sempre nella colonna "più a sinistra" della tabella di dati che fornirai l'input nella formula "vlookup".
- La combinazione di "If Statement" e "Vlookup" può essere utilizzata per la gestione degli errori, che costituirà una parte molto significativa quando si creano dashboard, pianificatori mensili, ecc. Quindi, dedica il tuo tempo alla comprensione delle formule e alla loro pratica.
- Quando si esegue "Vlookup", normalmente scegliere "Corrispondenza esatta" come quarto argomento di "Vlookup" quando si è interessati a far corrispondere esattamente il valore di ricerca.
Puoi scaricare questi Vlookup con modello Excel IF Statement - Vlookup con IF Excel Template