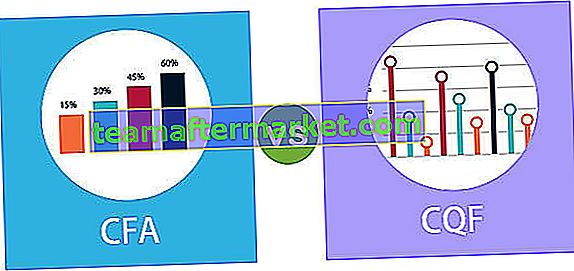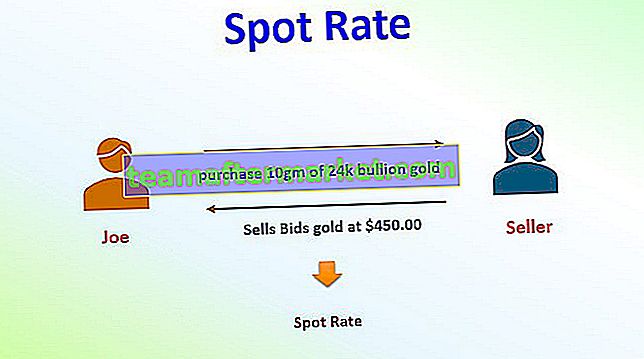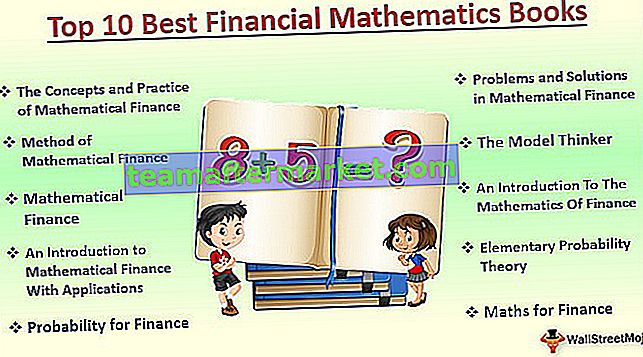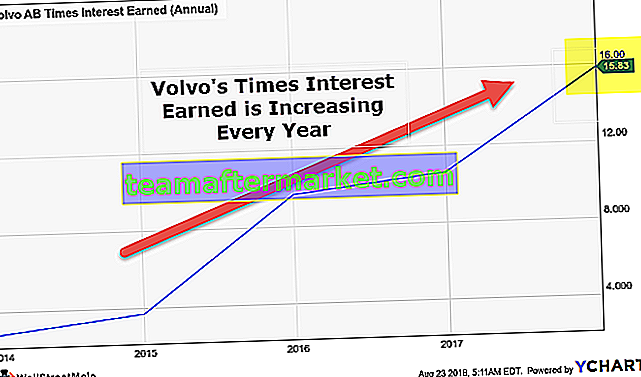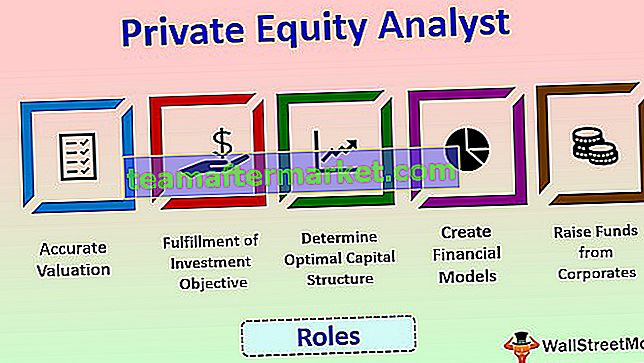Checklist è la casella di controllo in Excel che viene utilizzata per rappresentare se una determinata attività è stata completata o meno, normalmente il valore restituito dalla checklist è vero o falso ma possiamo improvvisare con i risultati, quando la checklist è contrassegnata dal segno di spunta il risultato è vero e quando è vuoto il risultato è falso, la lista di controllo può essere inserita dall'opzione di inserimento nella scheda dello sviluppatore.
Cos'è una lista di controllo in Excel?
In Excel possiamo creare un modello di lista di controllo e tenerci aggiornati con tutte le attività necessarie per un particolare progetto o evento.
Pianifichiamo tutti il nostro compito, eventi, ecc…. Di solito memorizziamo o annotiamo da qualche parte per controllare l'elenco delle attività da completare o l'elenco delle attività che è stato completato.
Quando stiamo pianificando un evento, un matrimonio, un lavoro che include molti passaggi o un progetto da svolgere in tempi diversi, abbiamo bisogno di molti compiti da completare in tempo. Ricordare tutte quelle attività r elenco di attività non è una passeggiata nel parco, mantenere tutta la lista di controllo di Excel non è così facile in un pezzo di carta.
Se hai riscontrato questo tipo di problemi in passato, puoi imparare i modi per creare liste di controllo in Excel. In questo articolo, ti spiegherò di presentarti il modello di elenco di controllo Excel interattivo.
Come creare una lista di controllo in Excel utilizzando le caselle di controllo?
Il modo più comune per creare un modello di elenco di controllo Excel è utilizzare CheckBoxes in Excel. Nel nostro articolo precedente, ho elaborato i modi di utilizzare le caselle di controllo. Le caselle di controllo rappresentano visivamente la selezione e la deselezione.
Puoi scaricare questo modello Excel della lista di controllo qui - Modello Excel della lista di controlloLa casella di controllo è disponibile nella scheda Sviluppatore. Se non vedi la scheda sviluppatore abilitala. Una volta abilitata la scheda sviluppatore, puoi vedere la casella di controllo come mostrato nell'immagine sottostante.

Esempio 1
Ti spiegherò il semplice modello di lista di controllo excel per il tuo esame competitivo. Di seguito sono riportate le attività da svolgere prima dell'esame.

Copia questo elenco in Excel. Vai alla scheda Sviluppatore, quindi seleziona la casella di controllo e disegna nella cella B2.

Ora trascina la casella di controllo su tutto l'elenco delle attività.

Ora abbiamo la casella di controllo per tutte le attività.
Fare clic con il tasto destro sulla prima casella di controllo e selezionare Controllo formato in Excel.

In Controllo formato vai a Controllo e seleziona Controllato e fornisci il riferimento di cella alla cella C2.

Ora, questa casella di controllo è collegata alla cella C2. Se la casella di controllo è selezionata, mostrerà VERO come risultato in C2 oppure mostrerà FALSO come risultato nella cella C2.

Allo stesso modo, ripeti la stessa operazione ma continua a cambiare il riferimento di cella alla rispettiva cella. Ad esempio, per la prossima casella di controllo, fornirò il riferimento di cella come C3, per il prossimo, fornirò il riferimento di cella come C4 e così via.
Infine, tutte le impostazioni delle mie caselle di controllo verranno eseguite e dovrebbe apparire come quella sotto come mostrato nell'immagine.

Ora, mentre le attività vengono completate, continua a spuntare le rispettive caselle delle attività per aggiornare il modello dell'elenco delle attività.
Esempio n. 2 - Come rendere la tua lista di controllo più attraente?
Il modello di elenco di controllo sopra riportato sembra normale. Possiamo renderlo una bellezza applicandovi la formattazione condizionale.
Passaggio 1: seleziona tutte le attività.

Passaggio 2: vai su Home e seleziona Formattazione condizionale, quindi Nuova regola.

Passaggio 3: in Nuova regola menzionare la formula come = $ C2 = "TRUE"

Passaggio 4: ora fai clic su Formato.

Passaggio 5: in Formato quindi vai a Riempi e seleziona il colore per evidenziare l'attività completata.

Passaggio 6: fare clic su OK per completare la procedura. Ora se la casella che ho spuntato otterremo un risultato come VERO nella colonna C altrimenti otterremo il risultato come FALSO.
La formattazione condizionale cerca tutti i valori TRUE. Se viene trovato un valore VERO nella colonna C, l'area della lista di controllo Excel verrà evidenziata con il colore verde.

Esempio n. 3: barrare tutto l'elenco di controllo Excel completato
Possiamo rendere il rapporto più bello facendo un passo in più nella formattazione condizionale. Possiamo barrare tutto il modello di lista di controllo completato con la formattazione condizionale.
Nella percezione generale, barrato significa qualcosa che è già completato o finito. Quindi applicheremo la stessa logica anche qui.
Passaggio 1: selezionare l'intervallo di dati dell'elenco di controllo
Passaggio 2: vai a Formattazione condizionale e fai clic su Gestisci regole

Passaggio 3: ora vedrai tutto l'elenco di formattazione condizionale. Seleziona la regola e fai clic su Modifica regola.

Passaggio 4: ora fai clic su Formato e in formato seleziona Carattere e seleziona Barrato.

Passaggio 5: fare clic su OK. Tutte le attività completate saranno barrate.

Passaggio 6: infine nascondi la colonna C per rendere più bello il modello dell'elenco di controllo.

Cose da ricordare sulla lista di controllo in Excel
- Scegli il colore chiaro sotto la formattazione condizionale per evidenziare.
- Barrato sarà il segno di qualcosa di già completato.
- È possibile creare un elenco a discesa di Completati e Non completati invece di caselle di controllo che richiedono molto tempo.