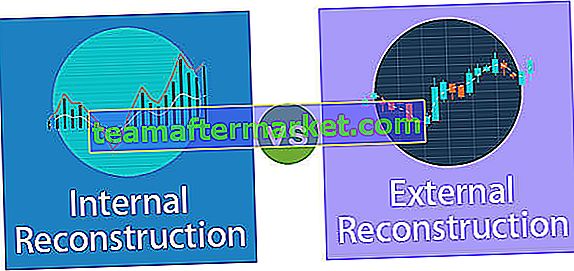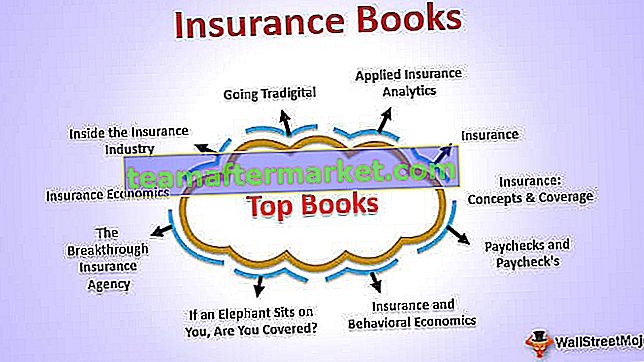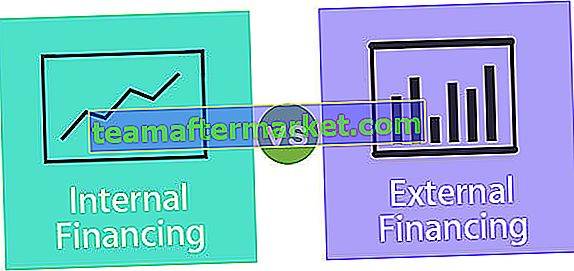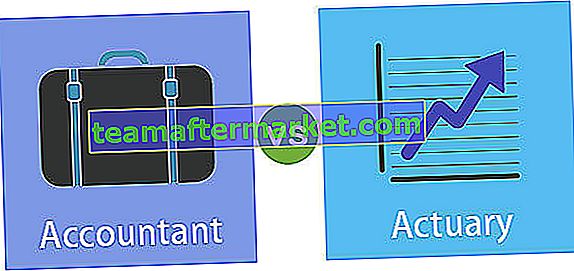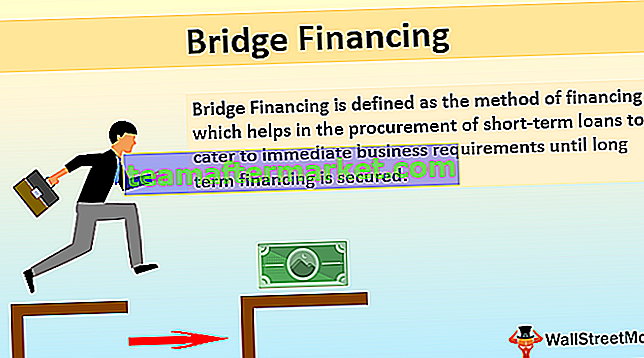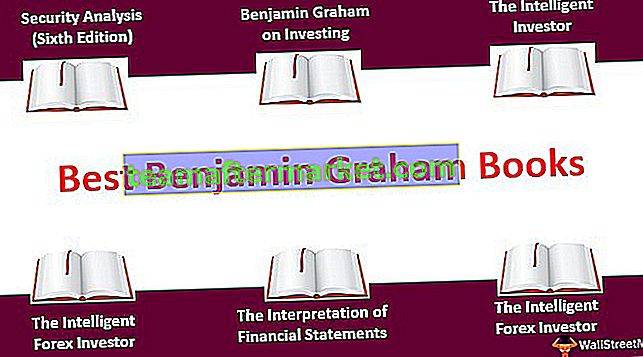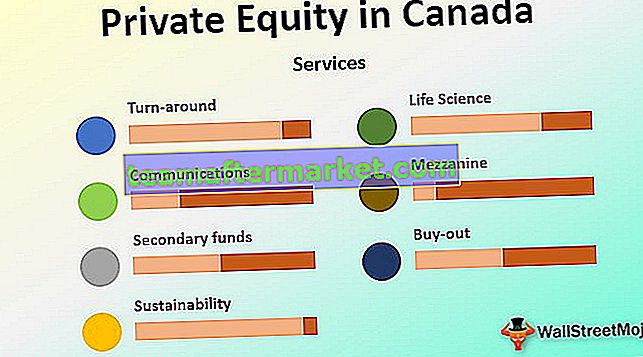Proprietà valore VBA di Excel
Value è una proprietà in VBA che viene utilizzata principalmente con il metodo range per assegnare un valore a un intervallo specifico, è un'espressione incorporata in VBA, ad esempio, se usiamo range ("B3"). Value = 3 questo assegnerà cella B3 un valore di 3, non necessariamente quella proprietà value deve essere utilizzata solo con il metodo intervallo, possiamo usarla anche con altre funzioni.
All'inizio del nostro apprendimento con VBA siamo così curiosi di apprendere come memorizzare i dati nelle celle. Se sei così curioso, devi capire la proprietà "Value". In questo articolo, ti spiegheremo la proprietà "Value", come inserire o impostare valori, come ottenere valore dalla cella e molte altre cose.
In uno degli articoli precedenti, abbiamo discusso "Celle intervallo VBA". L'oggetto intervallo può aiutarci a fare riferimento a una singola cella così come a più celle. Per utilizzare l'oggetto RANGE prima dobbiamo decidere per quale cella dobbiamo inserire il valore e qual è il valore che andremo a inserire.

Come utilizzare Value Property in VBA?
Puoi scaricare questo modello Excel per la funzione del valore VBA qui - Modello Excel per la funzione del valore VBAEsempio n. 1: oggetto intervallo per assegnare valori alle celle
- Ad esempio, se vuoi inserire un valore nella cella A1, devi fare riferimento alla cella A1 come questo Intervallo ("A1")
Codice:
Sub Value () Range ("A1") End Sub 
- Dopo aver fatto riferimento alla cella utilizzando l'oggetto RANGE, ora inserire un punto (.) Per visualizzare l'elenco IntelliSense di tutte le proprietà e i metodi associati a questo oggetto.
Codice:
Intervallo valore secondario () ("A1"). End Sub
- Da questa varietà di opzioni selezionare la proprietà "VALORE".
Codice:
Sub Value () Range ("A1"). Value End Sub 
- Una volta selezionata la proprietà “VALORE” dobbiamo impostare il valore sulla cella A1 mettendo il valore nel segno di uguale.
Codice:
Sub Value () Range ("A1"). Value = "Benvenuto in VBA" End Sub 
- Ok, questo inserirà il valore "Benvenuto in VBA" nella cella A1.

- Se desideri inserire lo stesso valore in più celle, fai riferimento alle celle come il codice seguente.
Codice:
Sub Value () Range ("A1: A5"). Value = "Welcome to VBA" End Sub - Questo inserirà il valore dalla cella A1 ad A5 .

- Se si desidera inserire valori in celle diverse ma non per serie della cella, è necessario utilizzare il codice e l'indirizzo della cella in argomenti separati come di seguito.
Codice:
Sub Value () Range ("A1, A5, B4, C2"). Value = "Welcome to VBA" End Sub - Questo inserirà il testo "Benvenuto in VBA" nelle celle A1, A5, B4 e C2 .

Esempio n. 2: inserire un valore utilizzando la proprietà CELLS
Non tramite l'oggetto RANGE ma anche utilizzando la proprietà VBA CELLS possiamo inserire valori. Ma uno dei problemi con l'oggetto CELLS è che non abbiamo accesso all'elenco IntelliSense come abbiamo ottenuto per l'oggetto RANGE.

Qui dobbiamo menzionare i numeri di riga e colonna di cui abbiamo bisogno per inserire il valore. Ad esempio, se vuoi inserire il valore nella cella A1 allora il codice è CELLS (1,1), se vuoi inserire il valore nella cella B5 allora il codice è CELLS (5,2) cioè uguale a B5 cellula.
Non possiamo inserire valori in più celle utilizzando la proprietà CELLS, questo è diverso dal nostro oggetto RANGE.
Esempio n. 3: ottieni valore cella
Abbiamo visto come inserire valori nelle celle, ora vedremo come ottenere valori dalle celle.
Passaggio 1: definire una variabile come stringa.
Codice:
Sub Value () Dim K As String End Sub
Passaggio 2: per questa variabile "k" assegneremo il valore della cella A1. Nella cella A1 ho inserito il valore "Benvenuto in VBA".

Quindi il codice sarà k = Range ("A1"). Value
Codice:
Sub Value () Dim K As String K = Range ("A1"). Value End Sub Passaggio 3: mostra il risultato della variabile "k" nella finestra di messaggio VBA.
Codice:
Sub Value () Dim K As String K = Range ("A1"). Value MsgBox K End Sub Eseguendo il codice dovremmo ottenere il risultato del valore della cella A1 nella finestra del messaggio.

Possiamo anche usare l'oggetto RANGE per ottenere i dati della cella A1, sotto il codice ti mostrerà lo stesso.
Codice:
Sub Value () Dim K As String Set CellValue = Range ("A1") MsgBox CellValue End Sub Ciò dovrebbe anche ottenere il valore della cella A1 nella finestra di messaggio.
Esempio 4 - Valore di errore se richiede più di un valore di cella
Per un esempio, guarda il codice seguente.
Codice:
Sub Value () Dim K As Range Set CellValue = Range ("A1: A5") MsgBox CellValue End Sub Se esegui il codice precedente, verrà visualizzato l'errore "Type Mismatch".
Il motivo per cui otteniamo questo errore perché quando la variabile oggetto è impostata su più di una proprietà "valore" di cella non comprende realmente quale valore di cella deve essere fornito, quindi può ottenere un valore di cella singola alla volta.