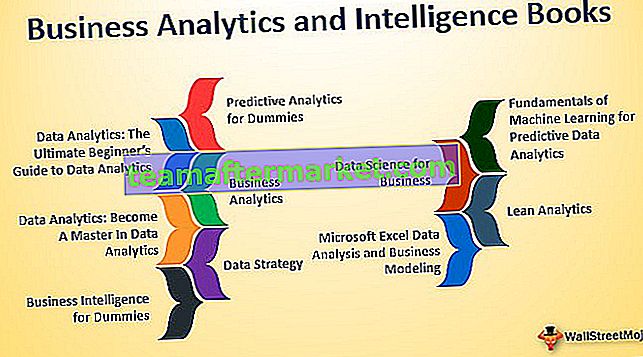Funzione Switch in Power BI
Sappiamo tutti quanto funzioni logiche importanti nel campo dell'analisi e dell'interpretazione dei dati. Quando parliamo di funzioni logiche "IF" è il padre di tutte le funzioni logiche che usiamo, ma non molti di noi sanno che esiste un'alternativa alla condizione IF in Power BI. Sì, abbiamo un'alternativa alla condizione IF, ovvero la funzione DAX "SWITCH" in power BI. In questo articolo, ti guideremo attraverso la funzione DAX "SWITCH" in dettaglio.
Che cosa fa la funzione SWITCH in Power BI?
SWITCH è una sorta di funzione logica per ottenere risultati basati su più condizioni. Quindi, la power BI nella funzione switch esamina tutte le condizioni logiche e arriva al risultato della condizione logica che è TRUE. Tuttavia, a differenza delle condizioni IF, non possiamo utilizzare calcoli complessi con SWITCH ma una funzione sufficientemente buona sostituisce le condizioni IF annidate in Excel.
Di seguito è riportata la sintassi della funzione COMMUTAZIONE in Power BI.

La sintassi è diversa da IF ma te la spiegheremo di seguito.
- Espressione: questa non è altro che la colonna che dobbiamo valutare.
- Valore1: Quindi, per questo, possiamo applicare quello che è il test logico che dobbiamo fare contro la colonna Espressione .
- Risultato1: se il test logico "Valore1" è VERO, quale dovrebbe essere il risultato.
- [Valore2]: questo è il parametro facoltativo se i test logici Value1 sono FALSE, qual è il secondo test logico per valutare l' espressione.
- [Risultato1]: se il test logico "Valore2" è VERO, quale dovrebbe essere il risultato.
- [Altro]: se tutti i test logici sono FALSI, qual è il risultato alternativo necessario.

Esempi di funzione SWITCH in Power BI
Di seguito sono riportati esempi della funzione di commutazione in Power BI. Puoi scaricare la cartella di lavoro per usare lo stesso file che abbiamo usato in questo esempio.
Puoi scaricare questo modello Excel di Power BI SWITCH qui - Modello Excel di Power BI SWITCHEsempio 1
Di seguito è riportata la tabella dei dati che utilizzeremo per dimostrare la funzione SWITCH in Power BI. Puoi scaricare la cartella di lavoro di Excel e usarla per esercitarti.

Dobbiamo arrivare a "Appraisal%" in base al valore di rating disponibile. Di seguito sono riportati i criteri per arrivare all'Appraisal%.
- Se il punteggio è = 5, la percentuale di valutazione sarà del 10%.
- Se il punteggio è = 4, la percentuale di valutazione sarà dell'8%.
- Se il punteggio è = 3, la percentuale di valutazione sarà del 6%.
- Se il punteggio è = 2, la percentuale di valutazione sarà del 5%.
- Se il punteggio è = 1, la percentuale di valutazione sarà del 4%.
Ok, carica la tabella dati in Power BI per avviare il procedimento.

Fai clic con il pulsante destro del mouse sulla tabella e scegli "Nuova colonna" per arrivare alla valutazione% nella nuova colonna.

Ora denomina la nuova colonna "Valutazione%".

Apri ora la funzione SWITCH in Power BI.

Il primo argomento è Expression, ovvero quale colonna dobbiamo testare per arrivare alla valutazione% nella nuova colonna. Quindi in questo caso testando la valutazione dobbiamo arrivare al risultato, quindi scegli la colonna "Valutazione".

Il valore 1 non è altro che il test logico che dobbiamo applicare alla colonna Espressione , quindi il nostro primo test logico consiste nel verificare se il punteggio è = 5 o meno.

L'argomento successivo è Result1, ovvero qual è il risultato se il test logico Value1 è corretto. Quindi abbiamo bisogno del risultato come 0,10.

Il prossimo è Value2, cioè se il test logico Value1 è falso, qual è il secondo test logico che dobbiamo applicare, quindi dobbiamo testare rating = 4 o meno.

Se questo test logico è VERO, il Risultato 2 sarà 0,08.

Allo stesso modo, il successivo applica il terzo test logico.

Ok, chiudi la parentesi e premi il tasto Invio per ottenere il risultato.

In questo modo, possiamo ottenere risultati, ma quando si tratta di utilizzo dell'operatore logico dobbiamo includere strategie diverse.
Esempio n. 2
Ora guarda i dati seguenti

Da questa tabella, dobbiamo arrivare alla nuova colonna "Trimestre". Per arrivare in questa colonna dobbiamo testare i numeri dei mesi e di seguito sono riportati i criteri.
- Se il numero del mese è> 9, il trimestre è "Q4".
- Se il numero del mese è> 6, il trimestre è "Q3".
- Se il numero del mese è> 3, il trimestre è "Q2".
- Se qualsiasi altro numero di mese, il trimestre è "Q1".
Quindi, dobbiamo testare tre condizioni e se tutte e tre sono FALSE, il trimestre sarà "Q1". Ok, carica la tabella dati in Power BI per avviare il procedimento.

Fare clic con il tasto destro del mouse sulla tabella e scegliere "Nuova colonna" per arrivare ai trimestri nella nuova colonna.

Ora denomina la nuova colonna "Quarter #".

Scegli la funzione SWITCH.

Il primo argomento è Expression, ovvero dobbiamo fornire prima il valore logico del risultato TRUE.

Quindi selezionando la colonna, possiamo utilizzare test logici come di seguito.

Usando la tecnica di cui sopra possiamo usare simboli di operatori logici.

Nota: il file del dashboard di Power BI può anche essere scaricato dal collegamento sottostante e l'output finale può essere visualizzato.
È possibile scaricare questo modello SWITCH di Power BI qui - Modello SWITCH di Power BICose da ricordare
- Il parametro ELSE viene utilizzato solo per ottenere il risultato alternativo.
- Non è possibile utilizzare simboli di operatori logici come la condizione SE, ma è necessario utilizzare la funzione logica VERO o FALSO per utilizzare operatori logici.