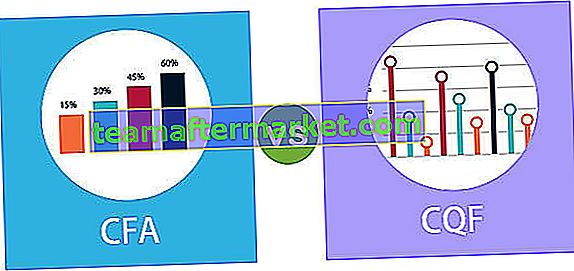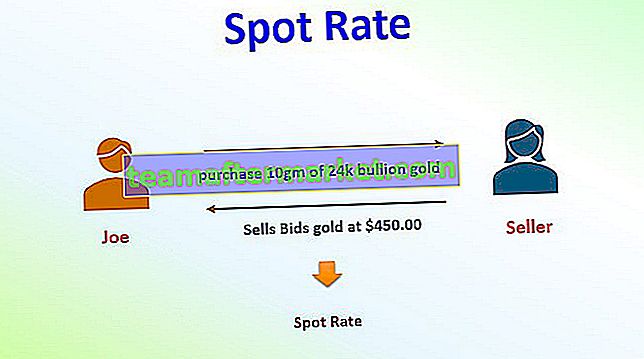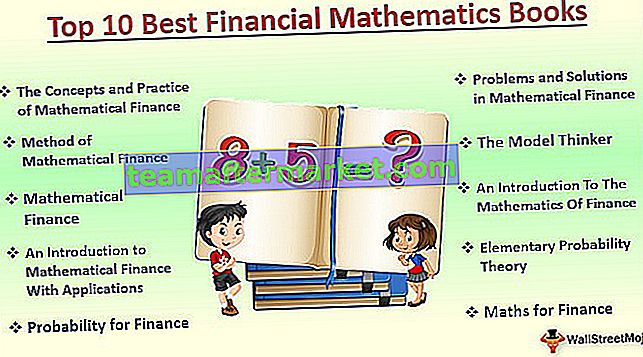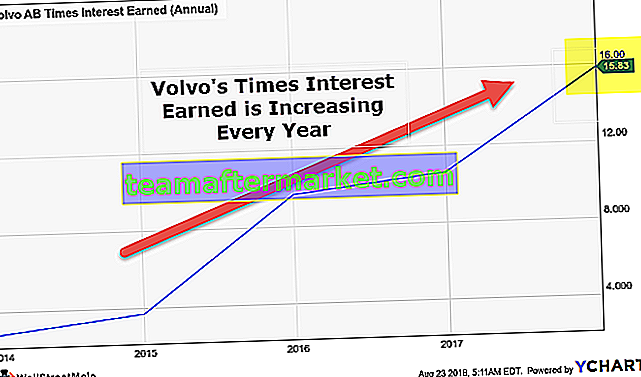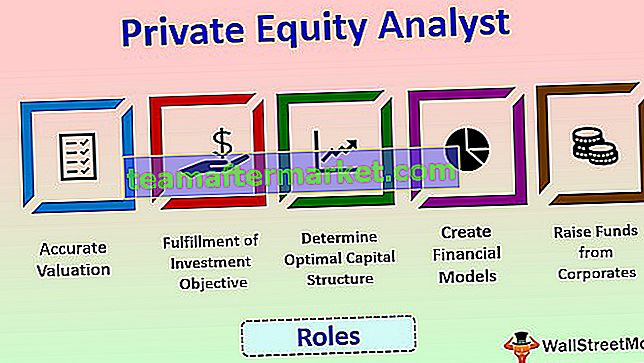Come evidenziare ogni altra riga in Excel?
Quando lavoriamo in Excel, spesso guardiamo ai modi di progettare i dati e li rendiamo belli per gli spettatori o per noi stessi. Esistono molti modi per progettare i dati e ombreggiare o evidenziare ogni altra riga in Excel o ogni ennesima riga è uno dei modi.
In questo articolo, dimostrerò le tecniche per evidenziare ogni ennesima riga utilizzando la formattazione.
Ci sono un paio di modi in cui possiamo evidenziare ogni altra riga in Excel.
- Utilizzando la tabella Excel
- Utilizzo della formattazione condizionale.
- Formattazione personalizzata
Segui questo articolo per imparare ed esplorare ciascuno di essi.
Puoi scaricare questo modello Excel riga di evidenziazione qui: modello Excel riga di evidenziazioneMetodo 1: evidenziare le righe utilizzando la tabella Excel
In Excel per impostazione predefinita, abbiamo uno strumento chiamato "Excel Table". Questo è il modo rapido per evidenziare ogni altra riga in Excel.
Ora dai un'occhiata ai dati grezzi.

In questi dati, dobbiamo evidenziare ogni altra riga in Excel. Usando questo metodo possiamo evidenziare ogni altra riga. Non abbiamo bisogno di abilità speciali.
- Passaggio 1: seleziona i dati.

- Passaggio 2: premere Ctrl + T (scorciatoia per creare una tabella). Questo aprirà la casella sottostante.

- Passaggio 3: fare clic su OK. Questo creerà la tabella in questo modo.

Questo evidenzierà automaticamente ogni altra riga.
Vai a Design> Stili di tabella

Qui abbiamo molti diversi tipi di evidenziazione ogni altra riga per impostazione predefinita.
Se deselezioni la casella Righe a bande, verrà rimossa l'opzione di evidenziazione.
Metodo 2: evidenziare le righe utilizzando la formattazione condizionale
Se sai cos'è la formattazione condizionale, è facile da capire. Lascia che ti dia un semplice esempio di formattazione delle condizioni.
Ho un elenco di numeri da A1 a A10. Voglio evidenziare il numero 5 in questo intervallo con un colore giallo.

- Passaggio 1: selezionare l'intervallo di dati da A1 a A10.

- Passaggio 2: vai alla scheda Home> Formattazione condizionale> Nuova regola>

- Passaggio 3: fare clic su Nuova regola per aprire una finestra di dialogo separata. Seleziona Usa una formula per determinare quale cella formattare.

- Passaggio 4: nella sezione della formula, menzionare = $ A1 = 5.

- Passaggio 5: una volta inserita la formula, fare clic su Formato.

- Passaggio 6: vai a Riempi e seleziona il colore desiderato.

- Passaggio 7: fare clic su OK. Questo evidenzierà tutte le celle contenenti il numero 5 da A1 a A10.

In questo modo, in base alla condizione dell'utente, eccelle per formattare le celle particolari per noi.
Metodo 3: evidenzia ogni altra riga in Excel utilizzando il formato personalizzato
Allo stesso modo, possiamo evidenziare ogni riga alternativa utilizzando la formattazione condizionale.
- Passaggio 1: seleziona i nostri dati (dati che abbiamo utilizzato nell'esempio 1). Non selezionare l'intestazione perché la formula evidenzierà anche quella riga.

- Passaggio 2: vai alla scheda Home> Formattazione condizionale> Nuova regola>

- Passaggio 3: fare clic su Nuova regola per aprire una finestra di dialogo separata. Seleziona Usa una formula per determinare quale cella formattare.

- Passaggio 4: nella sezione della formula, menzionare = MOD (ROW (), 2) = 1

- Passaggio 5: una volta inserita la formula, fare clic su Formato.

- Passaggio 6: vai a Riempi e seleziona il colore desiderato.

- Passaggio 7: fare clic su OK. Questo evidenzierà ogni riga alternativa.

Abbattere la formula
Ok, fammi analizzare la formula.
La formula legge = Mod (Row (), 2) =
La funzione MOD restituisce il resto del calcolo della divisione. Ad esempio, = MOD (3, 2) restituisce 1 come risultato. Quando dividiamo il numero 3 per 2 otterremo 1 come resto. Allo stesso modo, la funzione RIGA Excel restituirà il numero di riga e qualunque sia il numero restituito dalla funzione RIGA verrà diviso per 2. Se il numero rimanente restituito dalla funzione MOD è uguale al numero 1, Excel evidenzierà la riga con il colore menzionato.
- Se il numero di riga è divisibile per 2, il resto sarà zero. Se il numero di riga non è divisibile per 2, otterremo il resto uguale a 1.
- Allo stesso modo, se vogliamo evidenziare ogni terza riga, dobbiamo solo cambiare la formula in = MOD (ROW (), 3) = 1.
- Se vogliamo evidenziare ogni 2 colonne possiamo usare = MOD (COLUMN (), 2) = 0.
- Se vogliamo evidenziare ogni seconda colonna a partire dalla prima colonna, allora dobbiamo usare questa formula. = MOD (COLONNA (), 2) = 1
Cose da ricordare
- Se i dati devono essere stampati, è necessario utilizzare colori chiari per evidenziare. Perché i colori scuri non mostreranno i caratteri dopo la stampa.
- Se l'intestazione viene selezionata durante l'applicazione della formattazione condizionale, tratterà anche l'intestazione come la prima riga.
- Se vogliamo evidenziare ogni terza riga, dobbiamo dividere la riga per 3.
- Allo stesso modo, possiamo applicare questa formattazione per le colonne utilizzando la stessa formula.
- Non è possibile modificare il colore della riga una volta applicata la formattazione condizionale.