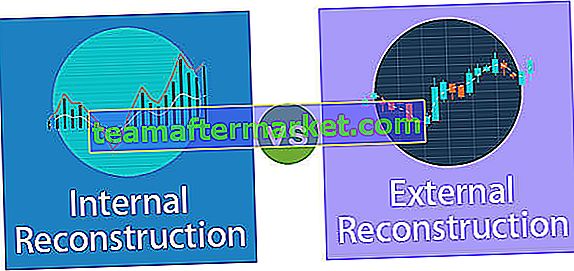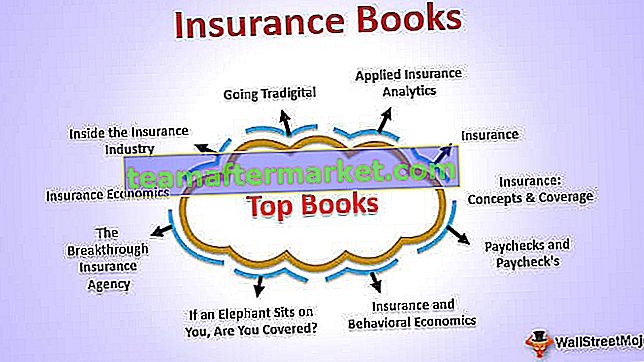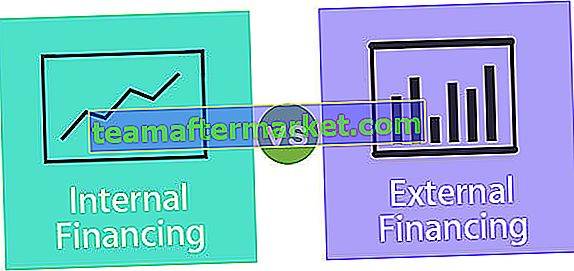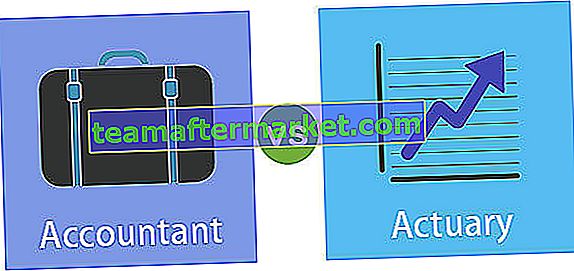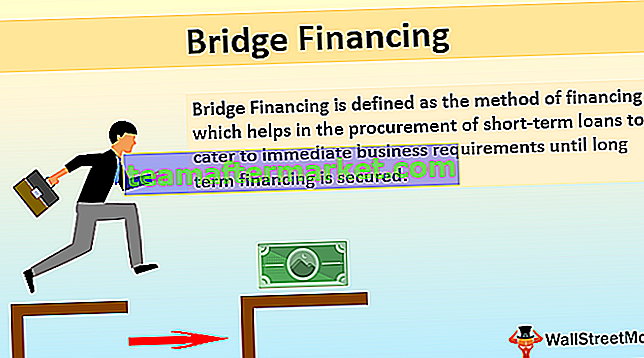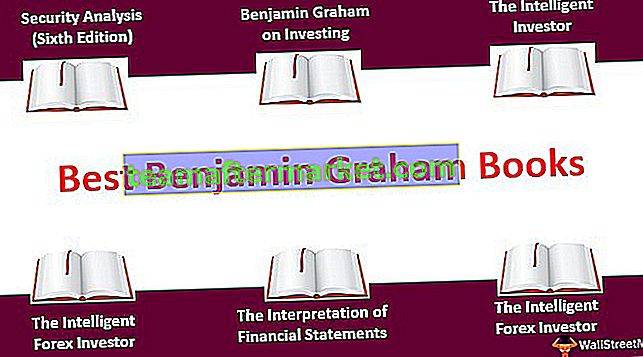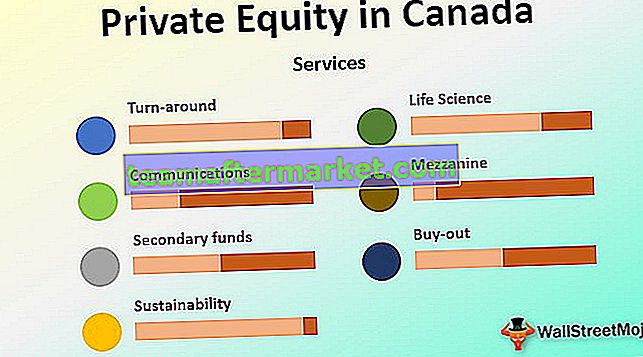Come sappiamo che power bi è un ottimo strumento di visualizzazione e ha vari tipi di strumenti e molti strumenti personalizzati per rendere la visualizzazione migliore simile a quella, abbiamo alcuni temi incorporati in power bi dove la luce è il tema predefinito ma possiamo anche creare il nostro personalizzato ha creato un tema in power bi.
Temi in Power BI
Lavorare con il tema predefinito non rende bello lo strumento di reporting, ma cambiando i temi possiamo aggiungere più valore e colori accattivanti ai nostri dashboard di reporting su Power BI.
Supponiamo che tu abbia appena acquistato un telefono cellulare nuovo di zecca da un negozio e quando lo apri abbia tutte le funzionalità di base con esso e con il passare del giorno cambiamo ogni cosa predefinita delle funzionalità con le nostre cose secondo i nostri gusti, no?

Cambia tema predefinito in Power BI
La modifica del tema predefinito non è il lavoro più difficile del mondo perché richiede una semplice conoscenza della finestra di Power BI, tutto qui. Segui i passaggi seguenti per modificare il tema predefinito.
Passaggio 1: apri il software di visualizzazione Power BI. E vai alla scheda Home e trova l'opzione "Cambia tema".

Passaggio 2: da questo elenco a discesa è possibile visualizzare molti temi incorporati disponibili con la versione di Power BI.

- Per un esempio, guarda il tema sottostante della dashboard.

- Questo è il tema predefinito applicato quando abbiamo creato la dashboard, ora applicherò il tema "City Park" dall'elenco a discesa Cambia tema sotto altri elementi.

- E la mia dashboard cambia automaticamente come segue.

- Di seguito l'anteprima dell'impatto del tema “Twilight”.

Oltre a questi, possiamo creare il nostro tema utilizzando il formato di file "JSON". Ora vedremo la struttura di codifica "JSON" di livello base.
Come progettare temi di Power BI?
Per progettare il tuo tema, hai bisogno della conoscenza del codice JSON, a questo punto puoi scaricare i file JSON già incorporati o puoi creare i tuoi file.
Formato del tema JSON
{"Name": "dataColors" "background" "foreground" tableAccent "}Nome: la prima cosa che possiamo notare con qualsiasi file JSON è il nome del tema che è un campo obbligatorio nel file JSON.
Colori dati: questo richiede codici colore per i dati. È necessario conoscere i codici colore esadecimali da utilizzare nel file JSON. In questo modo possiamo fornire codici colore esadecimali per progettare il tema del report di Power BI, tra cui "Colore sfondo, Colore primo piano e Colore in risalto della tabella".
- Di seguito è riportato il codice del file JSON che sto utilizzando per importare come file del tema personalizzato per il mio dashboard mostrato sopra.
Codice:
{"name": "Waveform12", "dataColors": ["# 31b6fd", "# 4584d3", "# 5bd078", "# a5d028", "# f5c040", "# 05e0db", "# 3153fd", " # 4c45d3 "," # 5bd0b0 "," # 54d028 "," # d0f540 "," # 057be0 "]," background ":" # ffffff "," foreground ":" # 4584d3 "," tableAccent ":" # 31b6fd "}Copiare il codice e salvarlo come file "Appunti" sul disco rigido del computer con estensione .json.
- Ora torna alla finestra del dashboard e fai clic sull'opzione "Cambia tema" da questo elenco a discesa per scegliere l'opzione "Importa tema".

- Ora questo aprirà la finestra di scelta del file JSON, da questa finestra scegli il file salvato dalla cartella in cui hai salvato il codice JSON come indicato sopra. E fare clic su "Apri".

- Quindi il tuo Power BI dovrebbe mostrare un messaggio come "Il tema è stato importato correttamente". E fai clic su Chiudi.

- La tua dashboard ha un impatto immediato con i colori dei dati menzionati come menzionato nei codici colore esadecimali del file JSON.

La dashboard sopra ha un aspetto completamente nuovo grazie al file Json di nuova concezione.
Importare codici Json a tema live da Online Power BI Store
Un'altra cosa interessante che puoi fare con il tema personalizzato è che puoi cercare sul sito Web di Microsoft e importare nuovi file del tema dall'online.
- Per questo fare clic sull'opzione "Galleria temi" sotto l'elenco a discesa "Cambia tema" di power bi.

- Questo ti porterà alla pagina web sottostante.

- Dalla finestra in alto, puoi fare clic su uno qualsiasi dei temi e scaricare il file JSON. Ho cliccato su "Sunflower Twilight", per questo posso vedere l'anteprima come mostrato di seguito.

- Scorri verso il basso e fai clic sul file "JSON" per scaricare il file JSON.

Una volta scaricato il file come di consueto "Importa" il file del tema JSON per alimentare bi e immediatamente la tua dashboard cambierà secondo il codice del file JSON.
Cose da ricordare
- Power BI per impostazione predefinita usa il tema predefinito come indicato dal team di sviluppo del prodotto.
- Scrivendo codici JSON puoi cambiare il tema.
- Puoi trovare molti temi di codici JSON sul sito Web di Microsoft.