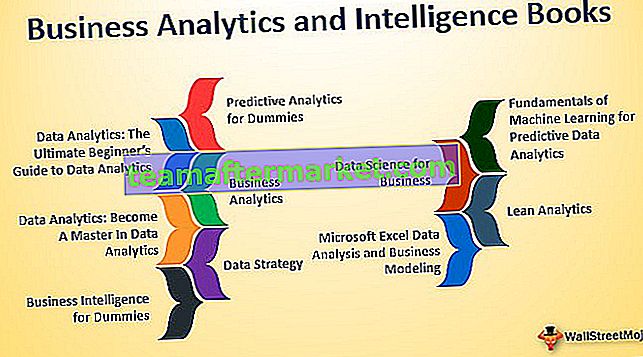Funzione IF annidata in Excel
In Excel la funzione if annidata significa che usiamo un'altra funzione logica o condizionale con la funzione if per testare più di una condizione, ad esempio, se ci sono due condizioni da testare possiamo usare le funzioni logiche AND o OR a seconda della situazione, oppure possiamo usare le altre funzioni condizionali ancora di più se all'interno di un singolo se.
Esempi
I seguenti esempi vengono utilizzati per calcolare la funzione IF annidata in Excel:
È possibile scaricare questo modello Excel della funzione IF annidato qui - Modello Excel della funzione IF annidatoEsempio 1
Ora dai un'occhiata al popolare esempio IF annidato. In base al punteggio dello studente dobbiamo arrivare ai loro standard. Considera i dati seguenti come esempio.

Per arrivare ai risultati dobbiamo testare sotto le condizioni e queste condizioni non sono altro che i nostri test logici.
- Se il punteggio è> = 585, il risultato dovrebbe essere "Dist"
- Se il punteggio è> = 500, il risultato dovrebbe essere "Primo"
- Se il punteggio è> = 400, il risultato dovrebbe essere "Secondo"
- Se il punteggio è> = 350, il risultato dovrebbe essere "Pass"
- Se tutte le condizioni precedenti sono FALSE, il risultato dovrebbe essere FALLITO.
Ok, abbiamo un totale di 5 condizioni da testare. Nel momento in cui i test logici sono più che attivi, è necessario utilizzare IF annidati per testare più criteri.
- Passaggio 1: aprire la condizione IF e superare il primo test, ovvero verificare se il punteggio è> = 585 o meno.

- Passaggio 2: Ora se il test logico sopra è TRUE, allora abbiamo bisogno del risultato come "Dist". Quindi inserisci il risultato tra virgolette.

- Passaggio 3: ora l'argomento successivo è se il valore o il test è FALSO. Se il test è falso ho altre 4 condizioni da testare, quindi apri un'altra condizione IF in Excel nell'argomento successivo.

- Passaggio 4: ora prova la seconda condizione qui. La seconda condizione è verificare se il punteggio è> = 500 o meno. Quindi passa l'argomento come> = 500.

- Passaggio 5: se questo test è vero, il risultato dovrebbe essere "Primo". Quindi inserisci il risultato tra virgolette.

- Passaggio 6: abbiamo già inserito due condizioni IF excel, se questi due test sono FALSE, dobbiamo testare la terza condizione, quindi aprine un'altra IF ora e supera la condizione successiva, ad esempio verifica se il punteggio è> = 400 o meno.

- Passaggio 7: ora se questo test è VERO, il risultato dovrebbe essere "Secondo".

- Passo 8: Ora il numero totale di condizioni IF è 3. Se il test di tutte queste condizioni IF è FALSO, abbiamo bisogno di un'altra condizione per verificare, cioè se il punteggio è> = 300.

- Passaggio 9: se questa condizione è TRUE, il risultato è "Pass".

- Passaggio 10: ora siamo arrivati all'ultimo argomento. In totale abbiamo inserito 4 IF, quindi se tutti questi test di condizioni sono FALSE, il risultato finale è "FAIL", quindi inserisci "FAIL" come risultato.

In questo modo possiamo testare più condizioni annidando molte condizioni IF all'interno dell'unica condizione IF.
La logica qui è il primo risultato IF arriverà se il test logico è TRUE se il test logico è FALSE, verrà eseguito il secondo IF. In questo modo, finché la formula non trova il risultato del test VERO, verrà eseguita. Se nessuno dei risultati è TRUE, verrà eseguito il risultato FALSE finale.
Esempio n. 2
Ora guarda l'esempio aziendale in tempo reale del calcolo della commissione di vendita. Considera i dati seguenti per l'esempio.

Per arrivare alla% di commissione, dobbiamo testare le seguenti condizioni.
- Se il valore delle vendite è> = 7 lakh, la commissione% è del 10%.
- Se il valore delle vendite è> = 5 lakh, la commissione% è del 7%.
- Se il valore delle vendite è> = 4 lakh, la commissione% è del 5%.
- Se il valore delle vendite è <4 lakh, la commissione è dello 0%.
Questo è molto simile all'esempio precedente. Invece di arrivare ai risultati, dobbiamo arrivare a percentuali come risultato, applichiamo la funzione IF annidata in excel.
- Passaggio 1: applicare IF e testare la prima condizione.

- Passaggio 2: applicare il secondo IF, se il primo test è FALSO.

- Passaggio 3: se le condizioni IF di cui sopra sono FALSE, testare la terza condizione.

- Passaggio 4: se tutte le condizioni di cui sopra sono FALSE, il risultato è 0%.

- Passaggio 5: copia la formula nelle celle rimanenti, avremo risultati.

Esempio n. 3
Prendiamo un esempio di come utilizzare altre funzioni logiche AND con la condizione IF per testare più condizioni.
Prendi gli stessi dati dell'esempio precedente, ma ho leggermente modificato i dati, ho rimosso la colonna Vendite.

Qui dobbiamo calcolare un bonus per questi dipendenti in base alle condizioni seguenti.
- Se il reparto del dipendente è Marketing e anno di servizio è> 5 anni, il bonus è 50000.
- Se il reparto del dipendente è Vendite e anno di servizio è> 5 anni, il bonus è 45000.
- Per tutti gli altri dipendenti se il servizio è> 5 anni, il bonus è di 25000.
- Se l'anno di servizio è <5 anni, il bonus è zero.
Sembra un po 'completato, non è vero?
Per arrivare a un unico risultato, dobbiamo testare due condizioni. Quando dobbiamo testare due condizioni e se entrambe le condizioni devono essere vere, verrà utilizzata la condizione logica AND.
AND restituirà il risultato TRUE se tutte le condizioni fornite sono TRUE. Se una delle condizioni è FALSE, il risultato sarà solo FALSE.
- Passaggio 1: aprire prima la condizione IF.

- Passaggio 2: poiché abbiamo bisogno di testare due condizioni per arrivare, il risultato consente di aprire la funzione AND all'interno della condizione IF.

- Passaggio 3: qui dobbiamo testare le condizioni. La prima condizione è se il dipartimento è Marketing o meno e la seconda condizione è che un anno di servizio sia> = 5 anni.

- Passaggio 4: se le condizioni fornite sono VERE, l'importo del bonus è 50000.

- Passaggio 5: in questo modo vengono applicati i test per le condizioni rimanenti. Ho già applicato la formula per arrivare ai risultati.

Cose da ricordare
- AND restituirà il risultato TRUE se tutte le condizioni fornite sono TRUE. Se una delle condizioni è FALSE, restituirà FALSE come risultato.
- Per arrivare al risultato finale, devi applicarne uno in più piuttosto puoi passare il risultato solo nell'argomento FALSE.