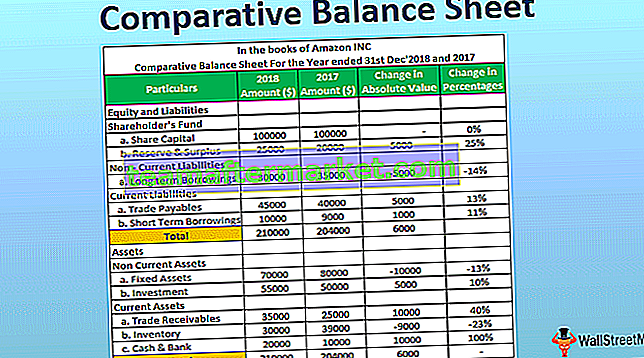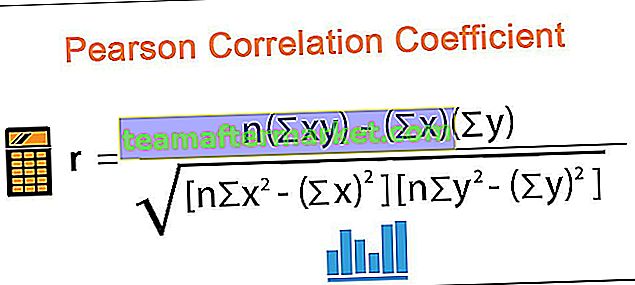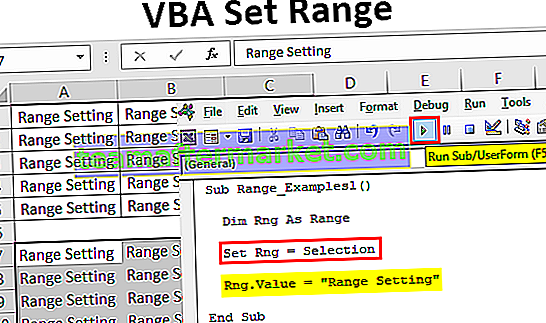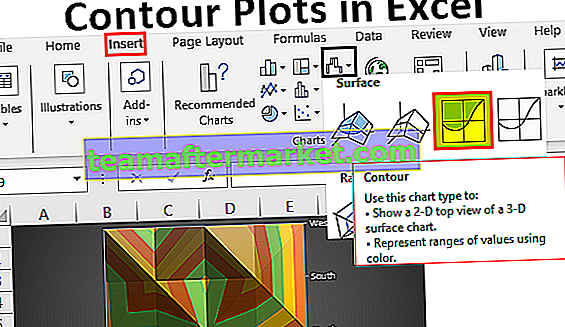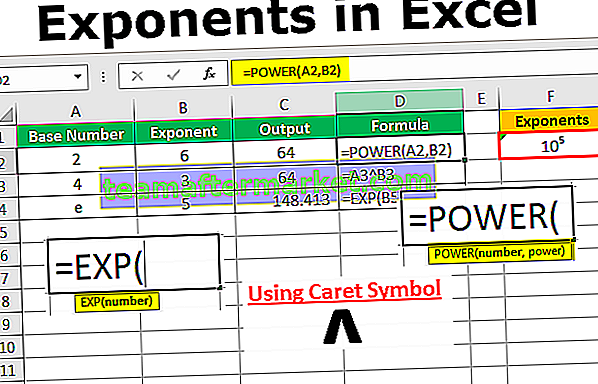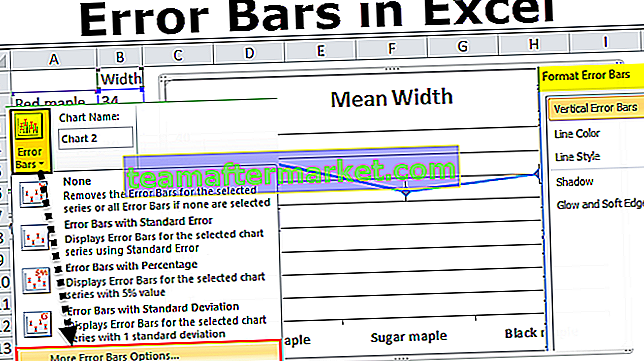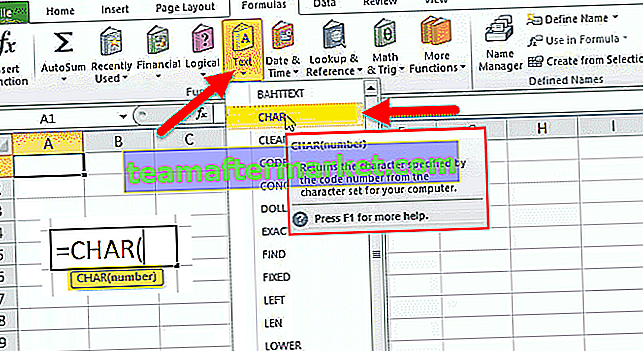Componenti aggiuntivi di Excel (2007, 2010, 2013, 2016)
I componenti aggiuntivi sono estensioni diverse di Excel che, se abilitati, si attivano all'avvio di Excel e un utente può utilizzare le sue funzioni, Excel ha vari componenti aggiuntivi diversi e si trovano nella sezione delle opzioni della scheda file, la prima casella mostra il abilitato i componenti aggiuntivi nel sistema e se l'utente desidera abilitare più componenti aggiuntivi, è necessario fare clic su Gestisci componenti aggiuntivi.
Il componente aggiuntivo sembra una nuova parola se non hai idea di funzionalità aggiuntive di Excel. Il componente aggiuntivo di Excel non è altro che funzionalità e opzioni aggiuntive aggiunte al tuo Microsoft Excel esistente. L'aggiunta di ulteriori funzioni a te ti aiuterà in termini di vantaggi delle nuove funzionalità. Direi che il componente aggiuntivo è una sorta di funzione personalizzata che aumenta la potenza di Excel.
Alcuni componenti aggiuntivi sono prontamente disponibili in Excel ma sono nascosti in Excel predefinito. Alcuni dei componenti aggiuntivi più importanti sono Risolutore, Analisi dei dati (pacchetto di strumenti di analisi), Pacchetto di strumenti di analisi VBA.
Se i componenti aggiuntivi sono già nascosti nel tuo Excel, devi vedere tutti questi componenti aggiuntivi nella scheda Dati.

Come installare i componenti aggiuntivi di Excel?
Se il tuo Excel non mostra queste opzioni, segui i passaggi seguenti per aggiungere componenti aggiuntivi.
- Passaggio 1: fare clic sulla scheda FILE che si trova nell'angolo in alto a sinistra di Excel.

- Passaggio 2: dopo aver fatto clic su questa scheda FILE selezionare Opzioni.

- Passaggio 3: dopo aver fatto clic su Opzioni, Excel si aprirà una finestra separata. Da questa finestra, seleziona Componenti aggiuntivi.

- Passaggio 4: trova Mange: elenco a discesa nella parte inferiore della finestra, selezionare Componenti aggiuntivi e fare clic su Vai ...

- Passaggio 5: dopo aver fatto clic su Vai, verrà visualizzato sotto la finestra di dialogo. Puoi selezionare tutti i componenti aggiuntivi che desideri. Ho selezionato tutti e 4 i file.

- Passaggio 6: ora puoi vedere le opzioni SOLVER e Analisi dati nella scheda Dati nella barra multifunzione.

Tipi di componenti aggiuntivi
# 1 - Integrato
Questi sono componenti aggiuntivi incorporati e puoi scoprirli seguendo i passaggi precedenti.
# 2 - Scaricabile
È possibile scaricare molti componenti aggiuntivi dal sito Web di Microsoft www.office.com
# 3 - Personalizzato
Questi componenti aggiuntivi sono creati da persone che lavorano regolarmente su macro di Excel. Alcuni di loro sono gratuiti e alcuni di loro sono coinvolti nel costo per usarli. Questi sono progettati per supportare le funzionalità di base di Excel. Vedremo come creare funzioni personalizzate in Excel utilizzando i componenti aggiuntivi VBA più avanti nel post.
Componente aggiuntivo Strumento di analisi dei dati
In questo pacchetto di strumenti, possiamo eseguire qualsiasi tipo di analisi dei dati.

Se fai clic su questa analisi dei dati, vedrai molti tipi di analisi sotto questa.

Di solito, creiamo componenti aggiuntivi utilizzando macro VBA.
Come creare funzioni personalizzate in Excel e installarle come componente aggiuntivo di Excel
Ok in questo articolo ti mostrerò una semplice funzione personalizzata che possiamo creare e aggiungerla come componente aggiuntivo a tutti i nostri file Excel.
Puoi scaricare questo modello Excel per componenti aggiuntivi di Excel qui - Modello Excel per componenti aggiuntivi di ExcelEsempio n. 1 - Come estrarre commenti dalle celle
In questo esempio, ti mostrerò come estrarre i commenti dalle celle.
- Passaggio 1: apri la nuova cartella di lavoro.
- Passaggio 2: premere ALT + F11 (tasti di scelta rapida in Excel per accedere a Visual Basic Editor)

- Passaggio 3: vai a Inserisci e inserisci nuovo modulo.

- Passaggio 4: dopo aver inserito il modulo, applicare il codice seguente al modulo.
Funzione TakeOutComment (CommentCell As Range) As String
TakeOutComment = CommentCell.Comment.Text
Fine funzione

- Passaggio 5: una volta immesso il codice, salvare il file come componente aggiuntivo di Excel

- Passaggio 6: ora apri il file contenente i commenti.
- Passaggio 7: vai su File> Opzioni> Componenti aggiuntivi> Componente aggiuntivo di Excel> Vai e fai clic sull'opzione Sfoglia.

- Passaggio 8: selezionare il file del componente aggiuntivo che è stato salvato.

- Passaggio 9: fare clic su OK. Puoi vedere il nuovo componente aggiuntivo in base al nome della cartella di lavoro. (Ho chiamato come componente aggiuntivo di Excel)

- Passaggio 10: in questo momento non vedrai questo componente aggiuntivo. Tuttavia, puoi applicarlo come formula Excel ed estrarre commenti.
- Passaggio 11: ora vai al foglio dell'elenco dei commenti. Ho creato 3 commenti per me stesso. Puoi anche creare i tuoi dati.

- Passaggio 12: vai alla cella B1 e inserisci uguale e inizia a digitare il nome della nostra funzione, ad esempio TakeOutComment.

- Passaggio 13: selezionare la cella A1 come riferimento per estrarre il commento da quella cella.

Nelle celle A2 e A3 non ci sono commenti, motivo per cui la formula ha restituito il valore come #VALORE!
Esempio n. 2 - Come nascondere i fogli di lavoro in Excel?
In questo esempio, ti mostrerò come nascondere i fogli di lavoro in Excel ad eccezione del foglio attivo e aggiungerlo come componente aggiuntivo a Excel.
- Passaggio 1: apri una nuova cartella di lavoro.
- Passaggio 2: vai alla finestra di Visual Basic e inserisci un nuovo modulo.

- Passaggio 3: copia e incolla quanto segue nel modulo.
Nota: ci sono due macro qui. Copia e incolla entrambi.
Sub Hide_All_Worksheets_ ()
Attenua come foglio di lavoro
Per ogni Ws in ActiveWorkbook.Worksheets
If Ws.Name ActiveSheet.Name Then
Ws.Visible = xlSheetVeryHidden
Finisci se
Avanti Ws
End Sub

- Passaggio 4: salvare questa cartella di lavoro come componente aggiuntivo di Excel.
- Passaggio 5: aggiungere questo componente aggiuntivo alla nuova cartella di lavoro. Vai a File> Opzioni> Componente aggiuntivo> Vai> Sfoglia.

Ho salvato il file nel nome di nascondere tutti i fogli di lavoro.

- Passaggio 6: fare clic su OK. Puoi vedere il nuovo componente aggiuntivo in base al nome della cartella di lavoro. (Ho chiamato nascondendo tutti i fogli di lavoro)

- Passaggio 7: ora fare clic con il pulsante destro del mouse sulla barra multifunzione e selezionare Personalizza barra degli strumenti di accesso rapido

- Passaggio 8: fare clic sulla barra degli strumenti di accesso rapido e selezionare Macro dal primo menu a discesa e scegliere il nome della macro, quindi fare clic sul pulsante Aggiungi e fare clic su OK.

- Passaggio 9: ora puoi vedere la piccola icona sulla barra degli strumenti.

Se fai clic su quell'icona, verranno nascosti tutti i fogli di lavoro tranne quello in cui ti trovi in questo momento.
Esempio n. 3 - Come scoprire quei fogli nascosti?
In questo esempio, ti mostrerò come mostrare quei fogli nascosti. Segui la stessa procedura e copia e incolla il codice sottostante.
Sub UnHide_All_HiddenSheets_ ()
Dim Ws come foglio di lavoro
Per ogni Ws in ActiveWorkbook.Worksheets
Ws.Visible = xlSheetVisible
Avanti Ws
End Sub

Salva il file come componente aggiuntivo di Excel e questo componente aggiuntivo in questo foglio.

Ora puoi vedere un'altra icona.

Se fai clic su questa icona, verranno visualizzati tutti i fogli nascosti.
Cose da ricordare
- Dobbiamo salvare il file nell'estensione di Excel .
- Possiamo aggiungere qualsiasi componente aggiuntivo esplorandolo nella sezione dei componenti aggiuntivi
- Possiamo disinstallare qualsiasi componente aggiuntivo in qualsiasi momento.
- Se cerchi in Google otterrai molti componenti aggiuntivi