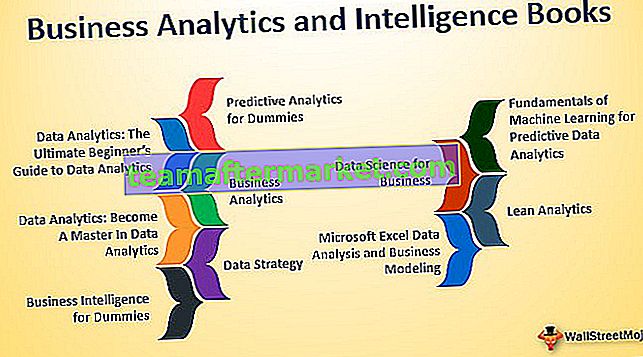In power bi, abbiamo molti tipi di tecniche di visualizzazione e la più importante e ampiamente utilizzata sono i grafici, i grafici sono fondamentalmente utilizzati in ogni report o dashboard per visualizzare i dati a un utente, abbiamo grafici integrati in power bi da usare ma possiamo anche creare grafici combinati o grafici personalizzati.
Oggetti visivi del grafico in Power BI
Durante la creazione di grafici del dashboard di Power BI, gli elementi visivi più accattivanti. I grafici sono più adatti per qualsiasi dashboard con set di dati numerici, ma è necessario conoscere l'interno e l'esterno del grafico per creare il giusto tipo di grafico per i set di dati. È importante sapere che non tutti i grafici si adattano a tutti i tipi di set di dati, quindi è necessario essere esigenti durante la creazione dei grafici. In questo articolo, ti presenteremo vari tipi di grafici in Power BI.
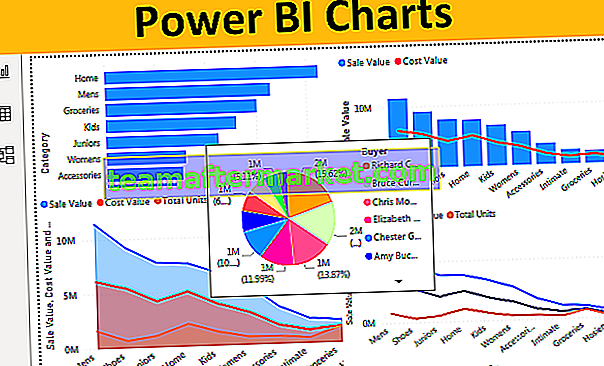
I primi 9 tipi di visualizzazione dei grafici in Power BI
Quando guardi la raccolta di visualizzazioni di Power BI vedrai molti tipi di oggetti visivi e in questo articolo ci concentreremo solo sugli oggetti visivi dei grafici.
Copia e incolla i dati direttamente in Power BI oppure puoi copiare i dati nel file Excel e quindi importarli in Power BI come riferimento di file Excel. Quindi puoi scaricare il modello di cartella di lavoro Excel dal link sottostante che viene utilizzato per questo esempio.
È possibile scaricare questo modello Excel per grafici di Power BI qui - Modello Excel per grafici di Power BI# 1 - Grafico a barre raggruppato
La prima visualizzazione del grafico che hai in Power BI è Grafico a barre. Si tratta di grafici a barre orizzontali che mostrano la rappresentazione grafica dei punti dati della categoria selezionata. I grafici a barre vengono utilizzati per mostrare il numero di unità vendute, il valore di vendita di diverse categorie, ecc ...
Per creare un grafico a barre raggruppato selezionare il "Grafico a barre raggruppato" e trascinare i dati richiesti nel campo Valore come mostrato di seguito.

Il grafico a barre raggruppato sotto mostra il numero di unità vendute "per categoria".

# 2 - Grafico a colonne raggruppato
Questo è il modo opposto del grafico sopra, questo tipo di grafico power bi mostra le barre verticalmente mentre "Grafici a barre raggruppati" mostra le barre orizzontalmente.
Per visualizzare un grafico a colonne raggruppato selezionare il "Grafico a colonne raggruppato" e trascinare i dati richiesti nel campo Valore come mostrato di seguito.

Il grafico sottostante mostra il valore di vendita trimestrale e il valore di costo.

# 3 - Grafico combinato
Il grafico combinato non è altro che la combinazione di due grafici tipicamente "Combinazione di grafico a colonne e linee" per mostrare diversi punti dati in cui possiamo confrontare un punto dati con l'altro punto dati.
Ad esempio, se desideri confrontare il valore delle vendite mensili con il valore dei costi, possiamo utilizzare questo grafico combinato per tracciare i nostri punti dati.
Per creare un grafico combinato selezionare "Grafico a linee e colonne in pila" e trascinare i dati richiesti nel campo Valore come mostrato di seguito.

Il grafico sottostante mostra il "Valore delle vendite per categoria rispetto al valore di costo".

Da questo grafico, possiamo facilmente identificare in quale categoria il costo incorre di più anche se le vendite sono più elevate.
# 4 - Grafico ad area
Un grafico ad area in Excel è un grafico a linee avanzato in cui l'area tra i diversi elementi di riga di dati è riempita con colore, motivo o trama. Un grafico ad area viene utilizzato per mostrare qual è il divario tra un punto dati e un altro punto dati e prendere alcune decisioni in termini di aumento o meno della vendita in un periodo di tempo.
Scegliere "Grafico ad area" dalle visualizzazioni per creare un grafico ad area e trascinare i dati richiesti nel campo Valore come mostrato di seguito.

Il grafico seguente mostra l'area tra il valore delle vendite, il valore dei costi e il numero di unità vendute per ciascuna categoria.

# 5 - Grafico a linee
Un grafico ad area è riempito con un colore o una trama tra un punto dati e un altro punto dati, ma il grafico a linee non ha colore o trama di riempimento.
L'immagine sotto mostra la differenza tra il grafico ad area e il grafico a linee.

# 6 - Grafico a torta
Conosciamo tutti questo grafico in Excel, anche in Power BI funziona in modo simile. Il grafico a torta di Power BI mostra la parte di ogni categoria rispetto al valore complessivo.
Per creare un grafico a torta selezionare il "Grafico a torta" e trascinare i dati richiesti nel campo Valore come mostrato di seguito.

Il grafico seguente mostra il punto dati dell'unità totale "dal punto di vista dell'acquirente" nel grafico a torta.

Guardando questo grafico a torta possiamo identificare che "Bruce Curran, Chris Monroe e Richard Carr" sono gli acquirenti che hanno acquistato un gran numero di unità.
# 7 - Grafico a ciambella
Il grafico ad anello è il tipo di grafico a torta, ma chiamato "Ciambella" perché assomiglia a "CIAMBELLA". Grafico a torta mostra la parte completa in cui il cerchio interno è completamente occupato ma il cerchio interno del grafico ad anello non sarà occupato.
Di seguito due grafici mostrano la differenza tra il grafico a torta e il grafico ad anello.

Tuttavia, nel grafico ad anello, possiamo giocare con il raggio del cerchio interno sotto la sezione formato del grafico.

# 8 - Grafico a imbuto
Questo grafico a imbuto viene in genere utilizzato quando i punti dati vanno dal più grande al più piccolo.
Per creare un grafico a imbuto selezionare il "Grafico a imbuto" e trascinare i dati richiesti nel campo Valore come mostrato di seguito.

Sotto il grafico a imbuto mostra il valore delle vendite in base all'acquirente.

Come puoi vedere sopra, abbiamo il valore più alto in alto, il secondo più alto sotto e così via.
# 9 - Grafico a scartamento
Indicatore Grafico uno dei grafici KPI per mostrare le prestazioni effettive rispetto al valore target impostato. Questo grafico richiede che venga fornito il "Valore target" per valutare il valore effettivo rispetto ad esso.
Il grafico sottostante mostra il valore effettivo di 85 rispetto al valore target di 100.

Formattazione dei grafici di Power BI
Ogni grafico verrà creato per impostazione predefinita, ma possiamo giocare con queste impostazioni nella sezione formato di ogni grafico. Una volta selezionato il grafico, possiamo vedere l'area del suo campo sul lato destro accanto all'area del suo campo possiamo vedere l'opzione di formato.

Come puoi vedere sopra, abbiamo un'ampia varietà di opzioni di formattazione per ogni grafico. Possiamo giocare con queste impostazioni e applicare un tocco personalizzato alle classifiche.
Nota: il file del dashboard di Power BI può anche essere scaricato dal collegamento sottostante e l'output finale può essere visualizzato.
È possibile scaricare questo modello di grafici di Power BI qui - Modello di grafici di Power BICose da ricordare
- Oltre ai grafici incorporati, possiamo anche scaricare grafici personalizzati dal mercato.
- Devi identificare qual è il grafico più adatto per il tuo set di dati.
- Usa la sezione di formattazione per giocare con le impostazioni del grafico.