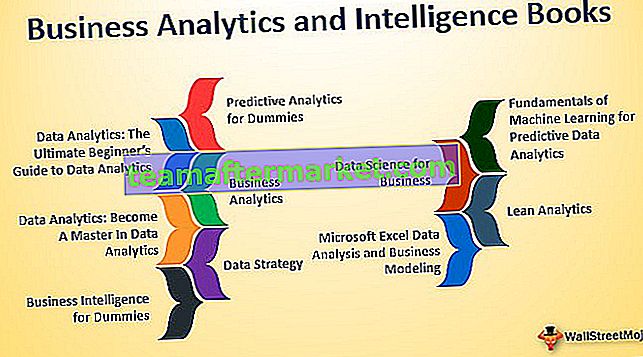Funzione CORRELATA a Power BI
In MS-Excel abbiamo tutti svolto il compito di recuperare i dati da una tabella all'altra, quindi in questi casi, CERCA.VERT è la formula familiare per tutti gli utenti di Excel. Senza utilizzare CERCA.VERT sul posto di lavoro, la maggior parte degli utenti di Excel non finirà lì. Il valore della funzione CERCA.VERT in MS Excel è stato dichiarato, possiamo replicare la stessa formula in Power BI? Abbiamo una formula diversa, non esattamente la formula CERCA.VERT cioè la funzione DAX CORRELATA. In questo articolo ti illustreremo una delle importanti funzioni DAX CORRELATE in Power BI.
Che cosa fa la funzione CORRELATA in Power BI?
CORRELATO come dice il nome stesso, restituirà il valore correlato da una tabella a un'altra. Questo è simile alla funzione del valore di ricerca che abbiamo in MS Excel, ovvero CERCA.VERT.
Tuttavia, in Power BI prima di applicare questa funzione DAX è necessario creare una relazione del modello di dati tra le tabelle a cui ci riferiamo.
Di seguito è riportata la sintassi della funzione DAX CORRELATA in Power BI.

Dobbiamo solo selezionare la colonna dei risultati dall'altra tabella e questa recupererà i dettagli per noi. Se hai difficoltà a capire con questa spiegazione teorica non preoccuparti perché di seguito ti forniremo esempi pratici in dettaglio.
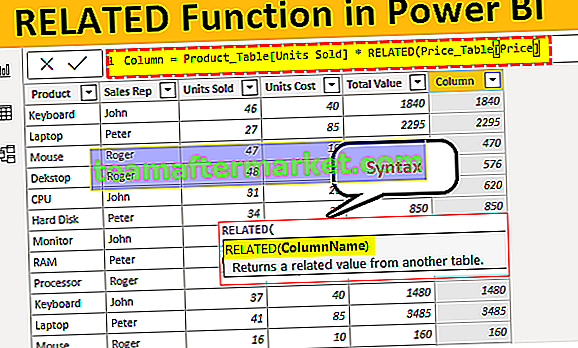
Esempio di funzione CORRELATA in Power BI
Per dimostrare la funzione DAX CORRELATA in Power BI, abbiamo preparato di seguito due tabelle di dati nel foglio di lavoro Excel.
Di seguito sono riportati esempi della funzione CORRELATA in Power BI. Puoi scaricare la cartella di lavoro per usare lo stesso file che abbiamo usato in questo esempio.
È possibile scaricare questo modello Excel delle funzioni CORRELATE di Power BI qui - Modello Excel delle funzioni CORRELATE di Power BI
- Sopra abbiamo due tabelle "Tabella prodotti" e "Tabella prezzi". Nella "Tabella prodotti" abbiamo il nome del prodotto e i dettagli delle unità vendute con il nome "Rappresentante di vendita" per ogni prodotto.
- Nella "Tabella prezzi" abbiamo il nome del prodotto e il relativo prezzo per unità, quindi utilizzeremo la funzione CORRELATA per recuperare i dettagli del prezzo in "Tabella prodotti". Caricare i dati delle due tabelle precedenti nel file Power BI Desktop.

- Ora da "Price_Table" dobbiamo recuperare il prezzo di costo di ogni prodotto in "Product_Table". Fare clic con il pulsante destro del mouse su "Product_Table" e scegliere l'opzione " New Column ".

- Ora assegna il nome alla nuova colonna come Prezzo unitario.

- Apri la funzione CORRELATA in power BI.

- Dobbiamo scegliere la colonna dalla "Price_Table" ma quando digiti il nome della tabella non vediamo alcuna ricerca correlata.

Questo perché prima di utilizzare la funzione RELATED dobbiamo creare una relazione tra due tabelle nella scheda " Data Modeling ".

- Come puoi vedere sopra, non abbiamo alcuna relazione tra queste due tabelle. La relazione può essere creata tra queste due tabelle utilizzando la colonna comune tra queste due tabelle, quindi in queste due tabelle la colonna comune è " Prodotto ".
- Per creare una relazione, fare clic sui puntini di sospensione (tre punti) di una qualsiasi delle tabelle e scegliere " Gestisci relazione ".

- Questo aprirà la finestra sottostante per te, scegli l' opzione " Nuovo ".

- Questo aprirà la finestra " Crea relazione ".

- Dal primo elenco a discesa scegliere "Price_Table" e automaticamente nella tabella sottostante sceglierà "Product_Table".

- Scegli la colonna comune tra queste due tabelle come "Prodotto". Ora fai clic su "Ok"

- Le relazioni verranno create come allora sotto una.

- Ora torna indietro e scegli di nuovo " Nuova colonna " per " Tabella_prodotto " e apri la funzione CORRELATA .

- Come puoi vedere sopra abbiamo un nome di tabella con tutte le colonne della tabella correlata. Scegli la colonna " Price_Table [Price] " dall'elenco.

- Chiudi la parentesi e premi il tasto Invio per ottenere i dettagli del prezzo nella nuova colonna.

Ecco fatto, abbiamo un tipo di formula CERCA.VERT per recuperare i dettagli da una tabella all'altra in base alla colonna comune tra le tabelle.
- Poiché abbiamo recuperato i dettagli del prezzo, possiamo arrivare in nuove colonne come " Valore totale " moltiplicando " Unità vendute con Costo unità ".

- Invece di aggiungere due colonne extra possiamo arrivare al valore totale nella singola colonna stessa, di seguito è la formula per arrivare al prezzo totale in un unico passaggio stesso.

In questo modo, utilizzando la funzione CORRELATA in power BI possiamo recuperare i dati da una tabella all'altra.
Nota: il file della funzione CORRELATO a Power BI può anche essere scaricato dal collegamento sottostante e l'output finale può essere visualizzato.
È possibile scaricare questo modello di funzione CORRELATO a Power BI qui - Modello di funzione CORRELATO a Power BICose da ricordare qui
- La funzione CORRELATA funziona come CERCA.VERT in Power BI.
- La funzione RELATED può essere utilizzata solo se esiste una relazione tra le tabelle.
- Senza una relazione, non possiamo nemmeno vedere il nome della tabella e le sue intestazioni di colonna.