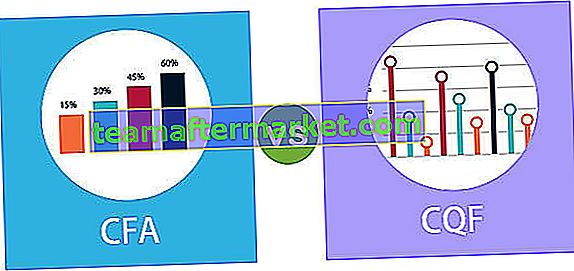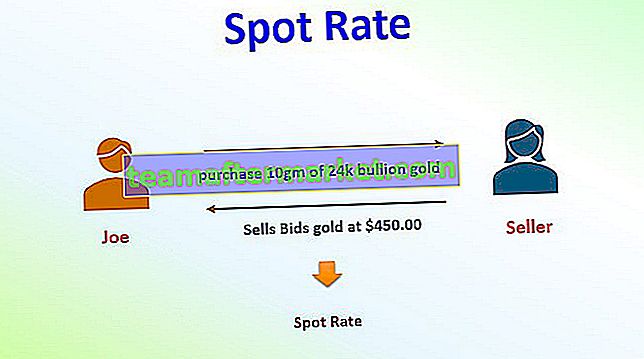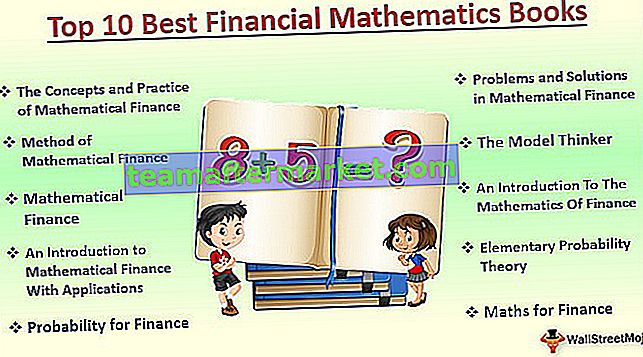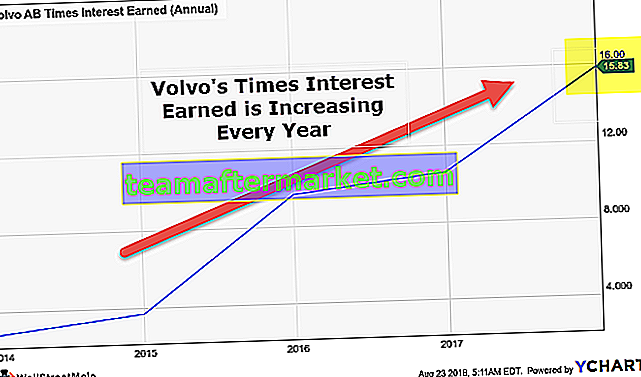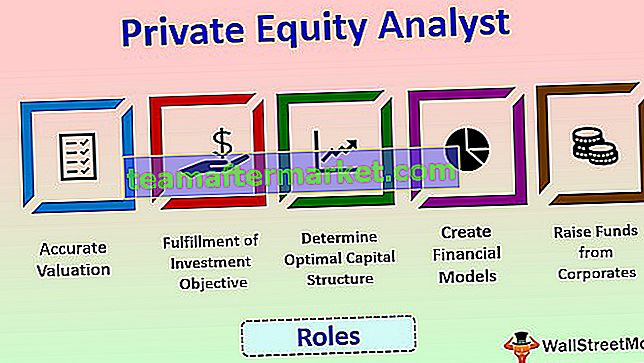Funzione SOMMA in Excel
La funzione di somma in Excel è una funzione incorporata che viene utilizzata per sommare i valori numerici presenti in un intervallo di celle, è una formula matematica in Excel che può essere utilizzata digitando = SOMMA (parola chiave nella cella in cui si desidera calcolare la somma e quindi selezioniamo l'intervallo di celle che devono essere aggiunte.
Formula

La formula SUM accetta i seguenti parametri e argomenti:
Numero: un valore numerico che desideri sommare. Number1 è obbligatorio e Number2 fino a Number_n è facoltativo. Puoi aggiungere fino a 255 argomenti.
Cella : l'intervallo di celle che desideri sommare. È richiesto il primo intervallo di celle, ad esempio cella1: cella2. Cell3: Cell4 e così via sono opzionali.
Valore restituito: la funzione Sum in Excel restituisce la somma dei valori forniti. Il valore restituito è un valore numerico.
Vincoli
La funzione SUM ha i seguenti vincoli durante l'utilizzo:
- Le dimensioni delle mappature devono essere le dimensioni dell'elemento pubblicitario di origine.
- La riga risultante deve essere sempre formattata in numeri.
Note sull'utilizzo
- La funzione Sum somma tutti i valori forniti come argomenti e fino a 255 argomenti.
- Questi argomenti forniti nella formula SUM possono essere numeri, matrici, riferimenti di cella, matrici, costanti e i risultati di altre funzioni o formule.
- Ad esempio, SUM (B1: B3) aggiunge tutti i numeri che sono presenti nelle celle da B1 a B3, che è uguale al valore restituito di SUM (B1, B2, B3).
Funzioni di annidamento nelle formule
Le formule incorporate di Excel possono essere espanse, se annidate una o più funzioni all'interno di un'altra funzione in una formula. L'effetto di queste funzioni di nidificazione consentirà l'esecuzione di più calcoli in una singola cella del foglio di lavoro. Per fare ciò, la funzione annidata agisce come uno degli argomenti per la funzione principale o più esterna.
Ad esempio, annidiamo la funzione SUM all'interno della funzione ROUND.

Excel eseguirà prima la funzione più profonda o più interna e poi andrà verso l'esterno. Per la formula sopra, il risultato sarà:
- Trova la somma del valore nelle celle da A1 a A6.
- Arrotonda questo risultato con tre cifre decimali.
Da Microsoft Excel 2007 sono consentiti un totale di 64 livelli di funzioni nidificate. Prima di questa versione, era consentito l'uso solo di 7 livelli di funzioni nidificate.
Passaggi per aprire la funzione SOMMA in Excel
È possibile scaricare questo modello Excel funzione SOMMA qui - Modello Excel funzione SOMMA- Puoi semplicemente inserire la formula SOMMA desiderata nella cella richiesta per ottenere un valore di ritorno sull'argomento.
- È possibile aprire manualmente la finestra di dialogo della formula SOMMA nel foglio di calcolo e immettere i valori per ottenere un valore restituito.
- Per aprire la finestra di dialogo della formula SOMMA, vai all'opzione "Matematica e trigonometria" nella sezione Formule nella barra dei menu. Considera lo screenshot qui sotto.

- Fare clic sulla scheda "Math & Trig". Si aprirà un menu a tendina, dal quale dovrai selezionare l'opzione SOMMA. Guarda lo screenshot qui sotto.

- Dopo aver fatto clic sull'opzione SOMMA, si aprirà la finestra di dialogo degli argomenti della funzione SOMMA, in cui è possibile inserire gli argomenti e ottenere un valore di ritorno per la funzione SOMMA di Excel. Considera lo screenshot qui sotto.

L'opzione Somma automatica in Excel
Il modo più rapido per sommare i numeri in un intervallo di celle è utilizzare il pulsante Somma automatica. Entrerà automaticamente in una funzione SOMMA nella cella selezionata.
La SOMMA totalizzerà uno o più numeri in un intervallo di celle. Vediamo il metodo di seguito.
- Seleziona la cella vuota nella riga sotto la cella che devi sommare, cella A8 nell'esempio di funzione SOMMA sottostante.

- Ora, fai clic sul comando Somma automatica nella scheda Home. Puoi anche utilizzare la scorciatoia da tastiera: Alt + =.

- Puoi vedere che una formula SOMMA Excel apparirà nella cella attiva, con riferimento alle celle sopra.

- È possibile premere il tasto Invio per completare l'immissione. Guarda lo screenshot qui sotto.

Come utilizzare la funzione SOMMA in Excel (con esempi)
Diamo un'occhiata di seguito ad alcuni degli esempi della funzione SOMMA su Excel. Questi esempi di funzione Somma di Excel ti aiuteranno a esplorare l'uso della funzione SOMMA in Excel.
Esempio 1
Quando viene scritta la formula SOMMA Excel è = SOMMA (A2, A3)
Risultato:
Considera il foglio di calcolo Excel di seguito.

Esempio n. 2
Quando viene scritta la formula SOMMA Excel è = SOMMA (A3, A5, 45)
Risultato:
Puoi vedere il foglio di calcolo Excel qui sotto.

Esempio n. 3
Quando viene scritta la formula SOMMA Excel è = SOMMA (A2: A6)
Risultato:
Considera il foglio di calcolo Excel di seguito.

Esempio n. 4
Quando viene scritta la formula SOMMA Excel è = SOMMA (A2: A3, A5: A6)
Risultato:
Puoi vedere il foglio di calcolo Excel qui sotto.

Esempio n. 5
Quando viene scritta la formula SOMMA Excel è = SOMMA (A2: A3, A5: A6, 500)
Risultato:
Considera il foglio di calcolo Excel di seguito.

Cose da ricordare
- #VALORE! Errore: si verifica quando il criterio da te fornito è una stringa di testo lunga più di 255 caratteri.
- Il modo più semplice per applicare la funzione SOMMA è che puoi semplicemente selezionare una cella accanto ai numeri che devi aggiungere e fare clic su Somma automatica nella scheda Home. È quindi possibile premere il tasto Invio e la formula SOMMA Excel verrà inserita automaticamente.