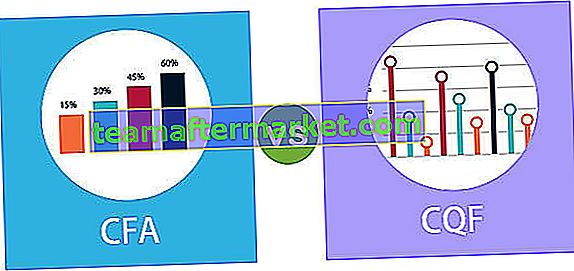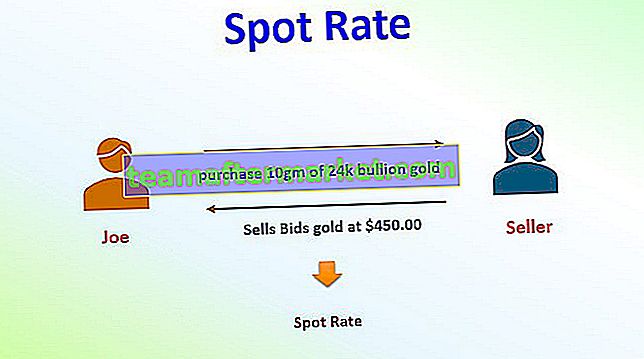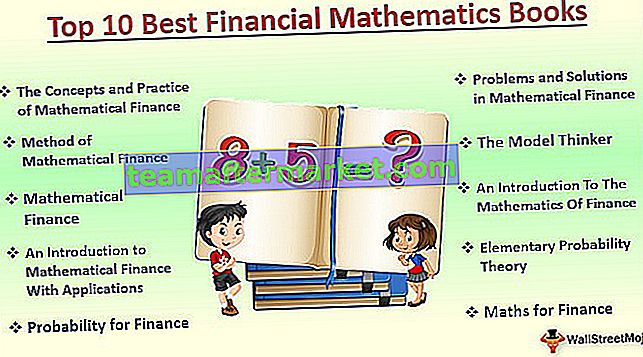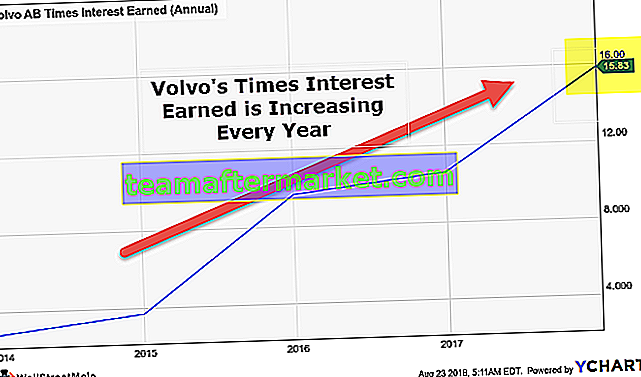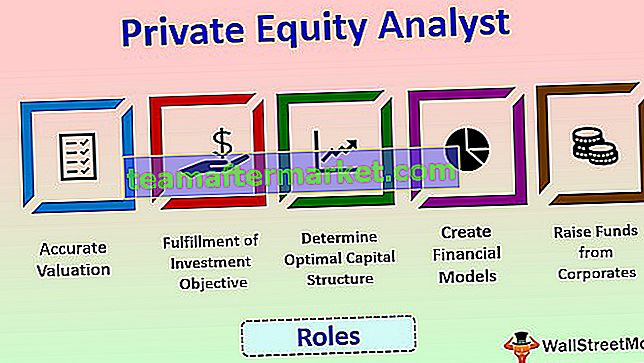Come inserire la data in Excel?
In Excel, ogni data valida verrà memorizzata come forma del numero. Una cosa importante da tenere presente in Excel è che abbiamo una data limite che è "31-dic-1899". Ogni data che inseriamo in Excel verrà conteggiata da "01-Jan-1900 (inclusa questa data)" e verrà memorizzata come numero.
Esempi
Qui impareremo come inserire la data in Excel con l'aiuto degli esempi seguenti.
Esempio n. 1: data memorizzata come numero
Prendi un numero di 50, 100 e la data odierna, ovvero 30/01/2019 nel foglio Excel.

Ora, possiamo osservare il modo in cui i dati vengono archiviati in Excel quando cambiamo la formattazione dei dati di cui sopra in formato data e contabilità.
50 - Cambia formato in data breve
100 - Cambia formato in data breve
30/01/2019 - Cambia formato in contabilità in quanto già in formato data

Qui se osserviamo il numero 50 è stato modificato fino ad oggi e mostrava esattamente 50 giorni dal 01/01/1900 (inclusa questa data nel conteggio). Allo stesso modo, per il numero 100 la data visualizzata è il conteggio esatto dal 01/01/1900. E la terza osservazione che è già in formato data e che abbiamo cambiato in formato numerico sta visualizzando "43.495" che dice che la data odierna, ovvero il 30/01/2019, è esattamente a 43.495 giorni dalla data limite.
Esempio n. 2: inserimento di una data specifica in Excel
Per inserire una data valida specifica in Excel, dobbiamo usare DATE ().

Nella funzione sopra, possiamo osservare che DATE chiede di fornire i valori di Anno, Mese, Giorno. Dato che ne forniamo i dettagli, questo mostra la data nel formato predefinito come di seguito:

Nell'esempio precedente, abbiamo indicato l'anno 1992, il mese 10 e il giorno 30. Ma l'output viene visualizzato nel formato predefinito.
Esempio n. 3: modifica del formato della data inserita in Excel
Come abbiamo visto nei nostri esempi precedenti, abbiamo la data visualizzata in un formato predefinito. Per cambiare il formato della data, dovremmo andare a formattare le celle. Vediamo come si può fare:

Per accedere alle celle di formato, dovremmo fare clic con il pulsante destro del mouse sulla cella della data, quindi verrà visualizzato l'elenco di operazioni sopra. Qui seleziona la cella di formato che porterà alla finestra "Formatta celle".

Abbiamo ottenuto l'elenco di un formato diverso per la data come sopra. Selezioniamo uno dei formati e vediamo come è stato modificato il formato come di seguito.

Questa è una caratteristica importante della formattazione che aiuta a selezionare una data in base al formato richiesto per le diverse organizzazioni.
Esempio n. 4: inserire un elenco di date sequenziali in Excel?
Se vogliamo elencare fuori dalla sequenza di date, possiamo semplicemente farlo selezionando la data di inizio e trascinandola verso il basso fino a raggiungere la data di fine secondo le tue esigenze.
Inserisci la data manualmente (non utilizzare DATE ()).

E trascinalo verso il basso come di seguito

Qui abbiamo l'elenco delle date in sequenza dalla data di inizio.
Esempio # 5: inserire date con la funzione Excel NOW () e TODAY ()
Per ottenere la data odierna possiamo usare TODAY () e ottenere il giorno presente insieme all'ora corrente, quindi dovremmo usare la funzione NOW (). Vediamo l'esempio di seguito:

Abbiamo anche una scorciatoia da tastiera invece delle formule.
Per ottenere la data attuale dovremmo usare Alt +; scorciatoia invece di TODAY ()
Per ottenere la data attuale insieme all'ora, dovremmo usare Alt + Maiusc +; scorciatoia invece di NOW ()
Esempio # 6 - Come estrarre informazioni selettive dai valori di data di Excel inseriti.
Ci sono tre importanti funzioni in Excel che ci aiutano a estrarre le informazioni specifiche dalla data. Loro sono : -
- GIORNO()
- MESE()
- ANNO()

Esempio # 7 - Utilizzo di TEXT () per l'inserimento di date in Excel
TEXT () è una delle formule molto importanti per una presentazione dei dati in un determinato formato personalizzato desiderato.

Supponiamo le date come nell'esempio precedente e possiamo ottenere il giorno, il mese e l'anno e per i formati menzionati nella terza colonna.

Usando TEXT () come sopra possiamo derivare secondo il formato che abbiamo richiesto.

TEXT () viene utilizzato anche per modificare il formato della data secondo il nostro requisito. In questo modo, possiamo evitare i passaggi per andare a formattare le celle e quindi modificare il formato. Ciò ridurrà anche il consumo di tempo quando si tratta di cambiare il formato.
Vediamo come possiamo cambiare il formato usando TEXT ().

TEXT () ci aiuterà anche a concatenarci con una data. Quando proviamo a concatenare senza usare TEXT (), verrà visualizzato il numero invece della data come di seguito:

Usando TEXT (), possiamo concatenare con una data effettiva come di seguito:

Come modificare il formato della data inserita in Excel?
Se osserviamo dall'esempio precedente, la data è nel formato MM / GG / AAAA. Supponiamo che se vogliamo cambiare il formato, possiamo farlo come di seguito:
Dovremmo andare al pannello di controllo, quindi selezionare la facilità di accesso. Possiamo visualizzare l'opzione di orologio, lingua e regione.

Fare clic sull'opzione sopra e si aprirà in altre finestre in cui si ottiene un'opzione della regione e si procede.

Qui possiamo andare avanti e selezionare il formato della data secondo il nostro requisito, ovvero data breve o data lunga e questa sarà l'impostazione predefinita della data una volta applicata. Nel caso in cui desideri tornare al formato precedente, possiamo ripristinarlo nella stessa finestra.
Cose da ricordare
L'inserimento di una data valida in Excel deve essere sempre memorizzato come numero. Possiamo verificare questa condizione utilizzando ISNUMBER ().
Prendiamo la data in due diversi formati come mostrato sopra. Come sappiamo che inserendo una data valida in excel va sempre memorizzato nel formato del numero quindi dobbiamo verificare lo stesso.
Poiché controlliamo il numero utilizzando ISNUMBER (), la data memorizzata sotto forma di numero e una data valida sarà "TRUE" oppure "FALSE".
Nel nostro esempio sopra:
- 30/01/2019 - Questo è VERO in quanto viene memorizzato sotto forma di un numero e questa data è valida
- 30.01.2019 - Questo FALSO in quanto non viene memorizzato sotto forma di numero e non è valido.