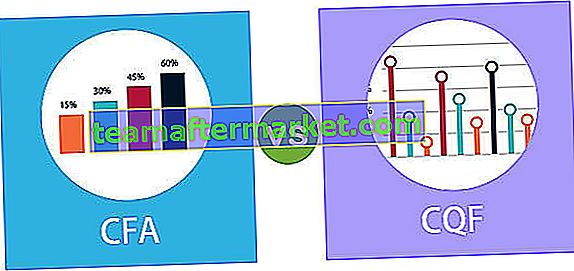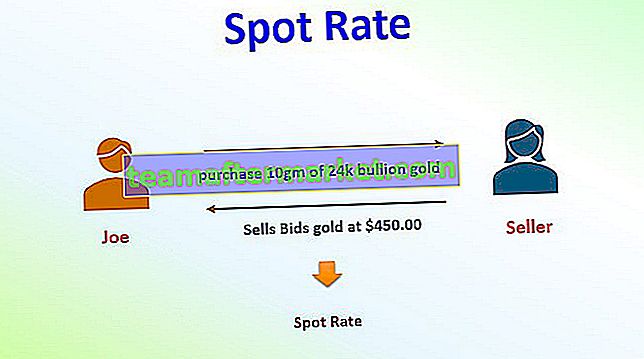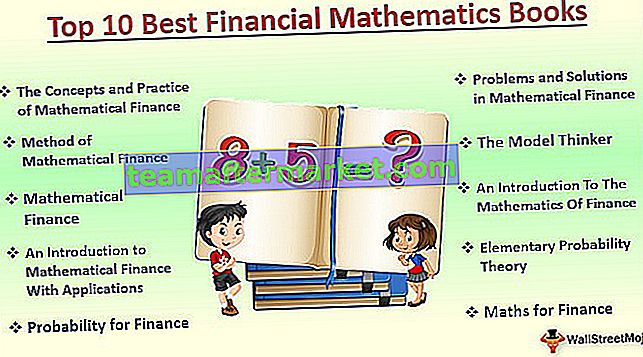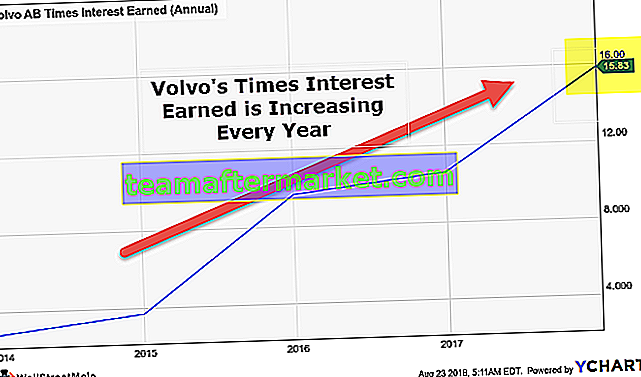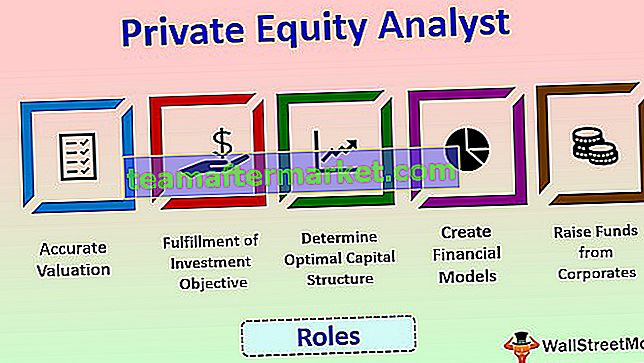Le barre dei dati in Excel sono un tipo di opzioni di formattazione condizionale disponibili in Excel che vengono utilizzate per evidenziare le celle o l'intervallo di dati in un foglio di lavoro in base ad alcune condizioni, per renderlo più chiaramente visibile si consiglia di allargare le barre nella colonna, le barre dei dati sono disponibili nella scheda di formattazione condizionale in Excel nella scheda Home.
Cosa sono le barre dati in Excel?
Le barre dei dati in Excel appartengono alle funzioni di formattazione condizionale che ci permettono di inserire un grafico a barre, ma la cosa principale che rende le barre dei dati diverse dal grafico a barre è questa, che le barre dei dati sono inserite all'interno delle celle anziché in una posizione diversa. I grafici a barre vengono inseriti in una nuova posizione e sono un oggetto per Excel ma le barre dei dati risiedono nella cella e non sono oggetto per Excel.
Le barre dei dati inseriscono un grafico a barre all'interno di Excel e questo aiuta a visualizzare i valori delle celle. Il valore più grande avrà una stanghetta grande e il valore minore avrà una stanghetta piccola. In questo modo la barra dati aiuta un utente a visualizzare i numeri e aiutarlo a risparmiare tempo. Le barre dei dati aiutano anche un utente a salvare l'area del foglio di lavoro poiché le barre dei dati risiedono solo nella cella.
Come aggiungere barre dati in Excel?
Di seguito sono riportati gli esempi per aggiungere barre dei dati in Excel.
Puoi scaricare questo modello Excel per barre dati qui - Modello Excel per barre datiEsempio n. 1: barre dei dati insieme ai valori
Passaggio 1: selezionare l'intervallo in cui si desidera inserire le barre dei dati.

Passaggio 2: vai alla scheda Home e seleziona la formattazione condizionale.

Passaggio 3: selezionare l'opzione Barre dati dalle opzioni di formattazione condizionale.

Passaggio 4: dai grafici a barre dei dati predefiniti disponibili, scegli uno qualsiasi secondo il tema del colore richiesto.

Passaggio 5: dopo aver inserito le barre dei dati, otterremo il risultato come di seguito.

Esempio n. 2 - Barre dati senza valori
In questo metodo, nasconderemo i valori che si trovano nella cella.
Innanzitutto, inseriremo le barre dei dati secondo i passaggi precedenti e quindi seguiremo i passaggi seguenti.
Passaggio 1: selezionare il grafico a barre dei dati.

Passaggio 2: vai alla formattazione condizionale e scegli "Gestisci regole".

Passaggio 3: dalla scheda "Gestisci regole" scegli "Modifica regole".

Passaggio 4: Ora dobbiamo selezionare l'opzione "Mostra solo barra" in modo che il valore che si trova nelle celle non sia visibile.

Passaggio 5: dopo i passaggi precedenti, otterremo il risultato seguente.

Esempio n. 3 - Barre dati negative e positive
In questo caso, abbiamo solo bisogno di alcuni valori negativi e alcuni valori positivi.
Per creare un grafico a barre dei dati con un valore negativo e positivo, seleziona semplicemente l'intervallo di celle e segui i passaggi del metodo 1.

Dopo i passaggi precedenti, otterremo il risultato seguente.

Esempio # 4 - Barre dei dati sopra un certo valore
In questo caso, dobbiamo aggiungere una condizione in base alla quale verranno formattate solo quelle celle che soddisfano la condizione prescritta.

Passaggio 1: dall'opzione "Gestisci regola" della formattazione condizionale, scegli "Modifica la regola".


Passaggio 2: dalla finestra di modifica della regola dobbiamo apportare alcune modifiche alla condizione secondo le nostre esigenze.


Passaggio 3: ora verranno formattate solo quelle celle che hanno un valore maggiore di 30.

Spiegazione delle barre dei dati in Excel
- Le barre dei dati ci consentono di risparmiare tempo e creare un effetto di visualizzazione solo in pochi minuti. Le barre dei dati sono le stesse del grafico a barre, ma la differenza è che i grafici a barre sono oggetti per eccellere, ma le barre dei dati sono solo l'interno delle celle e risiedono nella cella.
- Le barre dei dati funzionano solo quando abbiamo dati quantitativi e non è possibile utilizzare le barre dei dati su dati qualitativi. Quando inseriamo le barre dei dati in Excel, l'intero intervallo di celle su cui abbiamo inserito la barra dei dati viene trattato come un set e Excel alloca la lunghezza della barra in base ai dati completi.
- I dati che utilizziamo verranno prima analizzati da Excel e poi i valori minimo e massimo verranno identificati da Excel. In base ai valori minimo e massimo, la lunghezza della barra viene decisa da Excel.
- Nelle barre dei dati, abbiamo molte altre funzionalità che possono essere utilizzate. Possiamo scegliere di formattare solo quelle celle che hanno un valore superiore a un certo limite, possiamo scegliere di formattare solo quelle celle che hanno un valore compreso tra determinate condizioni.
- Quindi in questo modo, possiamo anche scegliere di dare alcune condizioni alle barre dei dati e renderle più dinamiche. Poiché possiamo aggiungere condizioni alle barre dei dati, è per questo che questa funzione appartiene alla classe di formattazione condizionale.
- Come se avessimo l'asse positivo e negativo in un grafico a barre, possiamo anche scegliere di mostrare il valore negativo e positivo nello stesso grafico dati. L'unica differenza sarà che ci sarà solo un asse invece di due assi e questo rende le barre dei dati più utili da usare nei casi in cui abbiamo anche i valori negativi.
Cose da ricordare sulle barre dati in Excel
- Le barre dei dati funzionano solo con dati quantitativi.
- Le barre dei dati non sono un oggetto su cui eccellere.
- Le barre dei dati possono essere utilizzate anche per i numeri negativi.
- C'è solo un asse nelle barre dei dati.
- Le barre dei dati funzionano meglio in un caso in cui vi è meno variazione nei valori dei dati.