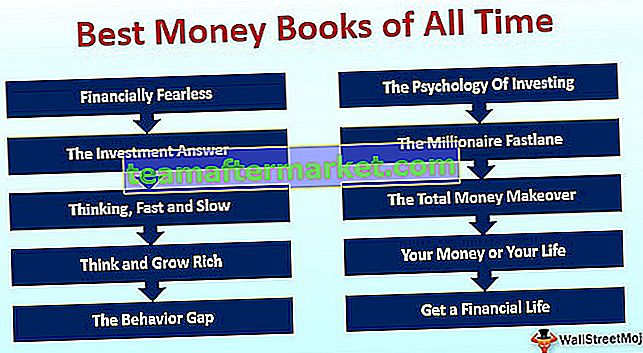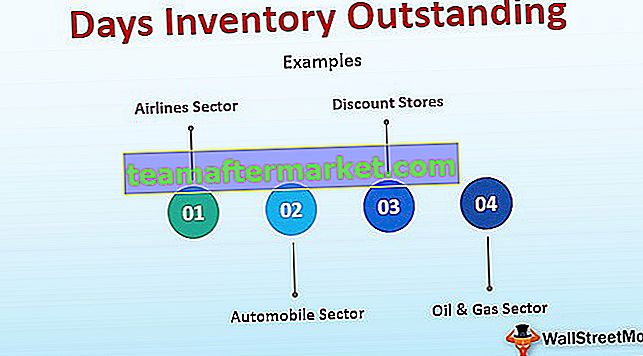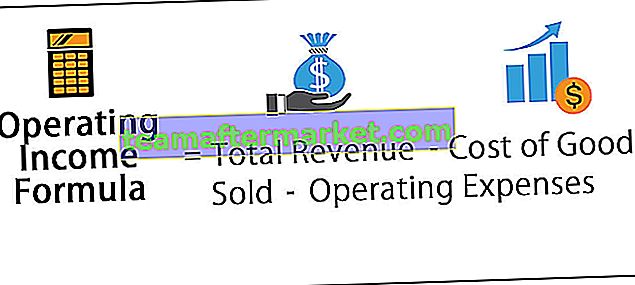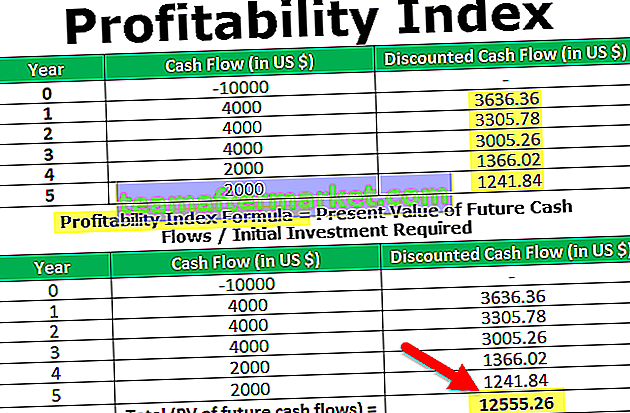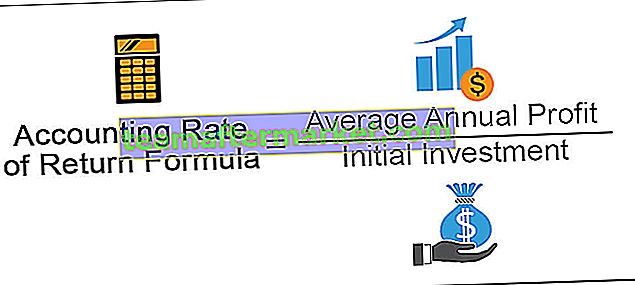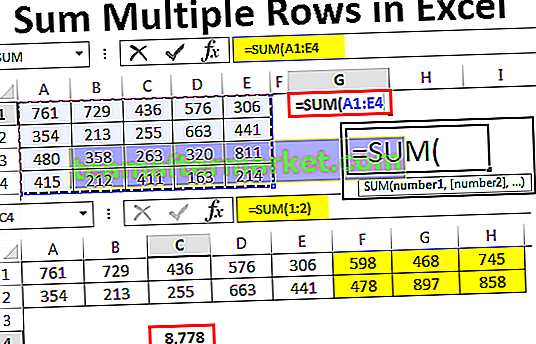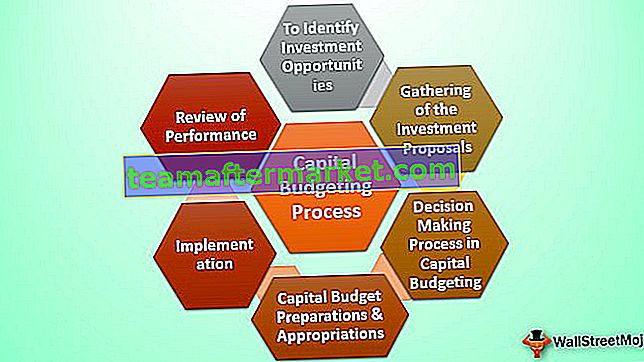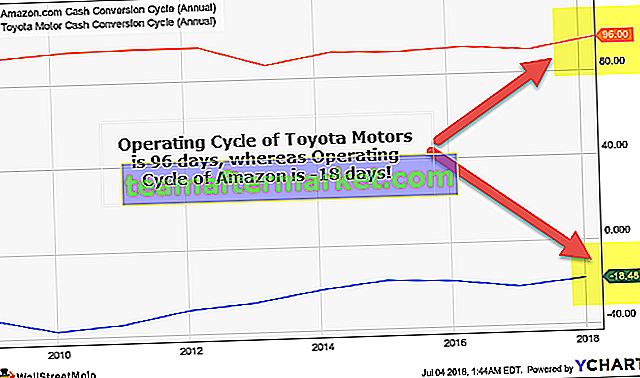Incolla speciale in Excel significa che quando vogliamo incollare solo alcuni aspetti dei dati anziché i dati originali usiamo questa opzione, ci sono vari metodi per incollare speciale in Excel e sono facendo clic con il tasto destro sulla cella di destinazione e seleziona Incolla speciale o con la scorciatoia da tastiera come CTRL + ALT + V o possiamo premere ALT + E + S, per usare gli aspetti possiamo usare la scorciatoia di Excel per incollare i valori possiamo premere ALT + E + S + V solo per i valori.
Incolla speciale in Excel
A volte in Excel, è necessario eseguire alcune cose veloci molto reali. A volte abbiamo bisogno di copiare una cella o un intervallo di celle su altre celle o intervallo di celle insieme alla formattazione, insieme a formule, ecc ... Inoltre, dobbiamo copiare e incollare solo i valori senza portare altro con sé. Dai un'occhiata all'immagine qui sotto.


In generale cosa succede se copi una cella e incolli? Guarda nell'immagine qui sotto

Quando copi il valore dell'immagine sopra e incolli in un'altra cella, copia l'intera cosa associata a quella cella. Ciò significa la dimensione del carattere, l'audacia del carattere, il nome del carattere, il colore del carattere, la dimensione del carattere, il bordo della cella, ecc ... insieme ad esso.

Top 10 scorciatoie speciali per Incolla
Di seguito sono riportate alcune scorciatoie che ti faranno risparmiare molto tempo.
Puoi scaricare questo Incolla speciale nel modello Excel qui - Incolla speciale nel modello ExcelScorciatoia n. 1 - Incolla come valori (ALT + E + S + V)
Nell'esempio precedente, sappiamo che quando copi la cella, copia tutto ciò che è associato ad essa. Ora esaminiamo l' esempio Incolla come valori .
Guarda nell'immagine sottostante nelle celle da A2 a A4 abbiamo il numero 15 nella cella A5 abbiamo applicato la formula SOMMA. Se copiamo la cella A5 e incolliamo C5 cosa succede. In uno scenario generale, dovremmo ottenere il valore di 15 solo giusto? Ma otterremo il valore di 30. Una cosa notevole è che cambia anche il colore della cella.

Ricorda poiché la formula è applicata sulla cella A5 (l'intervallo preso è A2: A4) abbiamo copiato la cella e spostato 2 celle a destra, ovvero la colonna C, ora prenderà il riferimento come C2: C4 e farà la somma di 10 + 10 +10 = 30.

Ora il requisito è che voglio copiare la cella A5 e incollare nella cella B8 senza alterare la cella di B8. Dovremmo ottenere il valore di 45 e il colore della cella dovrebbe essere solo blu.
Passaggi per copiare e incollare solo i valori.
- Copia la cella A5.

- Vai a B8.

- Premi ALT + E + S per aprire la finestra di dialogo sottostante.

- Per selezionare i valori premere V.
- Ora otteniamo il valore di 45 nella cella 45 senza modificare la cella B8.

Scorciatoia n. 2 - Incolla come formule (ALT + E + S + F)
Guarda nell'immagine sottostante, nella cella viene applicata la formula A5 SUM. Voglio copiare la formula da quella cella e incollare nella cella C5 senza cambiare il colore della cella. Anche se copi e incolli otterrai il risultato ma cambierà il colore della cella C5. Per evitare che usiamo Incolla come formule .

Ora copia la cella A5 e seleziona C5 e premi ALT + E + S + F.Applicherà l'unica formula alla cella selezionata. Incollerà solo la formula anche l'audacia del personaggio non verrà incollata.

Scorciatoia n. 3 - Incolla come formato (ALT + E + S + T)
Nell'immagine sottostante, dobbiamo copiare la cella A5 che contiene la formula ma dobbiamo incollare solo il formato della cella né la formula né il valore.

- Copia la cella A5.

- Vai alla cella C5

- Premi ALT + E + S + T

Ora il risultato sarà come quello sotto.

Scorciatoia n. 4 - Incolla come commento (ALT + E + S + C)
Come come abbiamo fatto nell'esempio precedente, possiamo copiare e incollare anche solo i commenti. Guarda l'immagine qui sotto dove abbiamo un commento "Sum Formula is Applied". Ora, dobbiamo inserire lo stesso commento nella cella C5.
- Copia la cella A5.

- Seleziona la cella C5

- Premi ALT + E + S + C

Ora il risultato sarà come quello sotto.

Scorciatoia n. 5 - Incolla come convalida (ALT + E + S + N)
Possiamo incollare i valori, possiamo incollare le formule, possiamo incollare il formato e, allo stesso modo, possiamo incollare anche la convalida.
Guarda nell'immagine sottostante dove abbiamo una convalida di SÌ e NO.

Se dobbiamo incollare la stessa convalida dalla cella A1 a C1,
- Copia la cella A1

- Seleziona la cella C1

Premi ALT + E + S + N.

Ora il risultato sarà come quello sotto.

Scorciatoia n. 6 - Seconda parte della scheda di convalida.

Scorciatoia n. 7 - Incolla come Aggiungi (ALT + E + S + D)
Nell'immagine sottostante abbiamo valori da A2 a A6 e abbiamo un valore di 6 nelle celle C2. Se copiamo la cella C2 e selezioniamo l'intervallo di celle da A2: A6, aggiungerà 6 a tutti i valori esistenti da A2 ad A6.

- Copia la cella C2

- Seleziona l'intervallo da A2: A6.

- Premi ALT + E + S + D

Ora il risultato è come nell'immagine sottostante.

Scorciatoia # 8 - Incolla come sottrazione (ALT + E + S + D)
Nella cella H5 abbiamo un valore di 5.

E se copiamo incolla come Sottrai il valore da F2 a F6. Otterremo il risultato seguente.
- Copia cella H1

- Seleziona l'intervallo da F2 a F6

- Premi ALT + E + S + S

Ora il risultato è come nell'immagine sottostante.

Scorciatoia n. 9 - Incolla come Moltiplica (ALT + E + S + M)
Guarda nell'immagine qui sotto. Abbiamo un valore di 10 nella cella M1. Abbiamo valori diversi da K2 a K6.

- Copia la cella M1

- Seleziona le celle da K2 a K6

- Premi ALT + E + S + M

Ora il risultato è come nell'immagine sottostante.

Scorciatoia n. 10 - Incolla come divisione (ALT + E + S + I)
Considera lo stesso esempio. Abbiamo valori da K2 a K6.

- Copia la cella M1

- Seleziona le celle da K2 a K6

- Premi ALT + E + S + I

Dividerà i valori esistenti per 10.