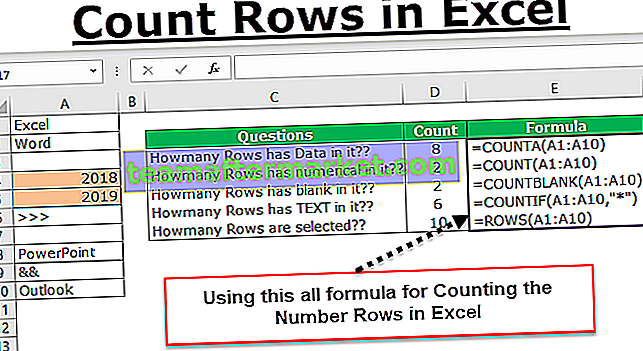Come sommare più righe di Excel?
All'inizio delle basi di Excel, abbiamo tutti imparato un modo con il calcolatore per sommare i numeri. Ad esempio, guarda i dati seguenti.

All'inizio, abbiamo applicato le formule di base di Excel come di seguito.

Questo è il modo in cui viene calcolata la somma dei numeri. Tuttavia, abbiamo visto come superare questo problema con la funzione SOMMA in Excel.

Somma più righe Excel e fornisce l'output come mostrato di seguito:

In questo articolo, vedremo come sommare più righe insieme per ottenere il totale dei numeri.
Esempi
Di seguito sono riportati gli esempi di Somma più righe in Excel.
Puoi scaricare questo modello Excel Somma più righe qui - Modello Excel Somma più righeEsempio # 1 - Utilizzo della funzione SUM
La funzione SOMMA ci consente di selezionare singole celle e un intervallo di celle insieme. Una singola cella non è altro che riferimenti di cella e anche un array di celle.
Esempio di riferimento di cella individuale: SUM (A1, A5, A6)
Una matrice di esempi di riferimento di cella: SUM (A1: B5)
Il primo metodo non è quello popolare perché dobbiamo selezionare le celle individualmente mentre nel secondo metodo possiamo semplicemente selezionare l'intervallo di celle con un tasto di scelta rapida Excel.
Il secondo metodo è più adatto per il 99% dei casi. Ad esempio, guarda i dati seguenti.

Abbiamo dati dalla cella A1 alla cella A14. Abbiamo bisogno di un totale nella cella C3.
Apri la funzione SOMMA nella cella C3.

Seleziona la cella A1.

Tenere premuto il tasto Maiusc + Ctrl Premere Giù Consenti per selezionare l'ultimo riferimento di cella.

Ha selezionato l'intervallo completo di celle, ora premere il tasto Invio per ottenere la somma dei numeri.

Esempio n. 2: somma di più righe in una singola cella
Ora, guarda i dati seguenti.

Abbiamo numeri da A1 a E1 e abbiamo bisogno del totale di questi numeri nella cella G1.
Aprire la funzione SOMMA nelle celle G1 della cella.

Seleziona la cella E1.

Tieni premuti i tasti Ctrl + Maiusc e premi la freccia sinistra.

Chiudi la parentesi e premi il tasto Invio per ottenere il totale.

Allo stesso modo, possiamo aggiungere più righe insieme.

Apri la funzione SOMMA nella cella G1.

Seleziona la cella E1.

Tieni premuti i tasti Ctrl + Maiusc insieme prima premi la freccia sinistra per selezionare la riga completa, quindi, tenendo premuti i tasti Ctrl + Maiusc insieme premi Freccia giù per selezionare la colonna completa.

In questo modo, possiamo selezionare più righe in Excel senza troppi problemi.
Esempio n. 3: selezionare l'intera riga come riferimento
Supponi di aver applicato la formula come di seguito.

I nostri dati attuali sono lì dalla cella A1 alla cella E2 e nella cella C4 ho applicato la funzione SOMMA per ottenere il totale di più righe.
Ora aumenterò i dati per le prossime 3 celle.

Ho aumentato i dati di tre colonne ma la nostra funzione SOMMA non è abbastanza flessibile per scegliere i dati aggiornati.
Per ovviare a questo problema dobbiamo selezionare l'intera colonna come riferimento per la funzione SUM. Ora apri di nuovo la funzione SOMMA nella cella C4.

Ora seleziona le prime due celle di riga, ad esempio da A1 ad A2.

Poiché stiamo prendendo l'intera riga come riferimento, dobbiamo selezionare l'intera riga come riferimento. Quindi, dopo aver selezionato le celle a due righe, premere Ctrl + Spazio il tasto di scelta rapida per selezionare l'intera riga.

Come puoi vedere nella funzione SOMMA, il riferimento di cella è cambiato da A1: A2 a 1: 2.
Questo dice che Row1 e Row2 sono entrambe selezionate come riferimento. Qualsiasi cosa inserita in questa riga ora si rifletterà nella cella C4 come impatto.
In questo modo, utilizzando la funzione SOMMA, possiamo aggiungere più righe di numeri insieme per ottenere il totale dei numeri in quelle righe.