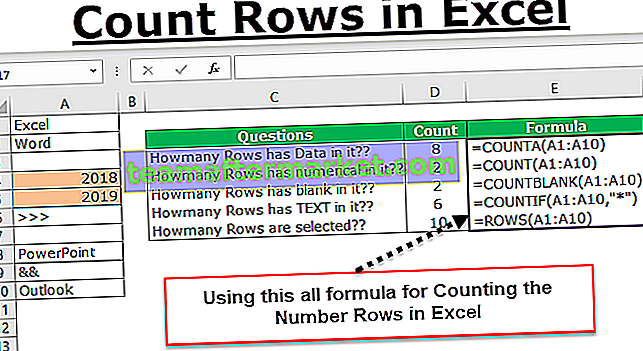Cos'è la formula Excel per il voto?
La formula del sistema Grade è in realtà l'IF annidato in Excel che controlla determinate condizioni e restituisce il voto particolare se la condizione è soddisfatta. La formula che useremo per il calcolo del Grade deve essere sviluppata in modo tale che siano verificate tutte le condizioni che abbiamo per controllare la lastra del Grade e alla fine venga restituito quel Grade che appartiene alla condizione.
- La formula Excel per il calcolo del voto è un ottimo modo con cui possiamo effettivamente classificare i dati in base alla natura o alle caratteristiche di tali dati. Supponiamo di avere i dati dei voti ottenuti dagli studenti di una classe e vogliamo sapere quale studente è migliore e chi ha ottenuto più voti degli altri studenti possiamo calcolare i voti per i voti.
- Non esiste una formula incorporata che possa calcolare il voto in Excel, quindi utilizzeremo la formula "IF" in Excel. Poiché avremo più voti, dovremo utilizzare la formula IF annidata excel per calcolare i voti nei casi seguenti
Come utilizzare la formula Excel per il calcolo del voto?
Di seguito sono riportati gli esempi di Formula Excel per il calcolo del voto
Puoi scaricare questo modello Excel per la formula del voto qui - Modello Excel per la formula del votoEsempio n. 1: calcolo del voto degli studenti utilizzando la formula di Excel
In questo esempio di Excel Formula for Grade, abbiamo i dati dei voti ottenuti dagli studenti negli esami finali e vogliamo calcolare i voti per i voti ottenuti. In questo caso, abbiamo definito i criteri per i voti e calcolato i voti. Il punteggio più alto ha una "A" e il punteggio più basso ha un grado "D".
- Per prima cosa, dobbiamo definire i criteri che verranno utilizzati per restituire un voto per i voti ottenuti dallo studente.

- Dopo aver definito i criteri, è necessario calcolare il punteggio totale dello studente e la percentuale raggiunta dallo studente.

- Ora dobbiamo usare la formula IF annidata che è
= IF (H2> 80%, "A", IF (H2> 70%, "B", IF (H2> 60%, "C", "D")))

La logica definita nella formula è
Se la percentuale è superiore a 80, lo studente rientra nel grado A.
= IF (H2> 80%, "A", IF (H2> 70%, "B", IF (H2> 60%, "C", "D")))
Se la percentuale è superiore a 70, lo studente rientra nel grado B.
= IF (H2> 80%, "A", IF (H2> 70%, "B", IF (H2> 60%, "C", "D")))
Se la percentuale è superiore a 60, lo studente rientra nel grado C.
= IF (H2> 80%, "A", IF (H2> 70%, "B", IF (H2> 60%, "C", "D")))
Infine se la percentuale è inferiore a 60 lo studente rientra nel Grado D.
= IF (H2> 80%, "A", IF (H2> 70%, "B", IF (H2> 60%, "C", "D")))
- Ora dobbiamo trascinare la formula verso il basso sulle altre celle per calcolare anche il voto per gli altri studenti.

Esempio n. 2: calcolo del grado di qualità del prodotto utilizzando la formula di Excel per il voto.
In questo esempio di Excel Grade Formula, abbiamo calcolato il grado di qualità per la frutta in base al punteggio di qualità ottenuto da quella particolare verdura. Il punteggio di qualità più alto ha un buon grado di A e il punteggio di qualità più basso ha il grado di D.
- Il primo passo sarà impostare i criteri per il calcolo dei voti.

- Ora dobbiamo usare le formule IF annidate come abbiamo usato nell'esempio sopra per calcolare il grado per la qualità del prodotto.
La formula che abbiamo usato in questo caso è
= IF (B2> 80%, "A", IF (B2> 70%, "B", IF (B2> 60%, "C", "D")))

La logica che abbiamo definito in questo caso è la seguente
Se la percentuale è superiore a 80, il Grado è A
= IF (B2> 80%, "A", IF (B2> 70%, "B", IF (B2> 60%, "C", "D")))
Se la percentuale è superiore a 70, il voto è
= IF (B2> 80%, "A", IF (B2> 70%, "B", IF (B2> 60%, "C", "D")))
Se la percentuale è superiore a 60 il Grado è C.
= IF (B2> 80%, "A", IF (B2> 70%, "B", IF (B2> 60%, "C", "D")))
Infine se la percentuale è inferiore a 60 il Grado è D.
= IF (B2> 80%, "A", IF (B2> 70%, "B", IF (B2> 60%, "C", "D")))
- Ora dobbiamo trascinare la formula verso il basso su altre celle per calcolare il Grado anche per altri prodotti.

Esempio n. 3 - Calcolo del grado di qualità offerto dai centri di assistenza.
Ora, in questo caso, la formula che useremo sarà diversa dai due esempi precedenti di Excel Grade Formula poiché in questo caso i criteri saranno il no. reclami presentati al centro assistenza clienti. Ciò significa che minori sono i reclami, maggiore è la qualità del servizio.
- Il primo passo è definire i criteri per il grado di servizio.

- Ora dobbiamo usare la formula seguente per calcolare il voto, in questo caso useremo la logica di "".
La formula IF annidata di cui abbiamo bisogno è di seguito.
= IF (B2 <10, "A", IF (B2 <20, "B", IF (B2 <30, "C", "D")))

La logica è la seguente.
Se i reclami sono inferiori a 10 rispetto al grado "A".
= IF (B2 <10, "A", IF (B2 <20, "B", IF (B2 <30, "C", "D")))
Se i reclami sono inferiori a 20 rispetto al grado "B".
= IF (B2 <10, "A", IF (B2 <20, "B", IF (B2 <30, "C", "D")))
Se i reclami sono inferiori a 30 rispetto al grado “C”.
= IF (B2 <10, "A", IF (B2 <20, "B", IF (B2 <30, "C", "D")))
Se i reclami non rientrano in alcun criterio oltre al grado "D".
= IF (B2 <10, "A", IF (B2 <20, "B", IF (B2 <30, "C", "D")))
- Ora dobbiamo trascinare la formula verso il basso su altre celle.

Cose da ricordare sulla formula Excel per voto
- Se abbiamo una percentuale invece di numeri, dobbiamo anche definire% nella funzione logica.
- Se stiamo calcolando i voti per un caso in cui meno il numero significa un grado più alto di quello che dobbiamo usare "" come operatore.
- Se ci riferiamo a qualsiasi elenco come condizione, dobbiamo assicurarci che l'intervallo a cui abbiamo fatto riferimento sia bloccato prima di trascinare la formula verso il basso su altre celle.
- Dobbiamo ricordare che dobbiamo chiudere la formula con quel numero di parentesi uguale ai numeri di "IF" che abbiamo usato all'interno della formula. Ciò significa che dobbiamo chiudere tutte le formule If nidificate con ")".