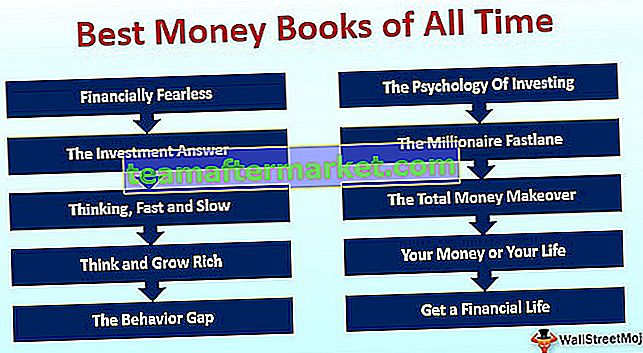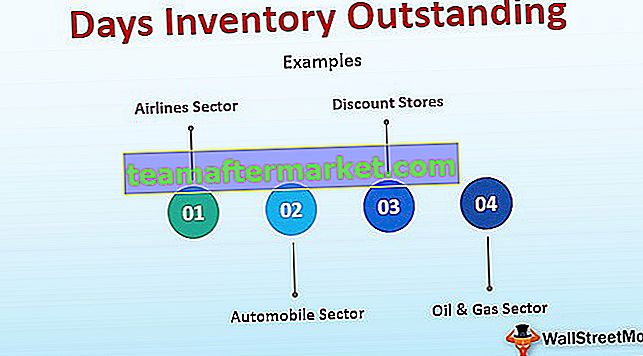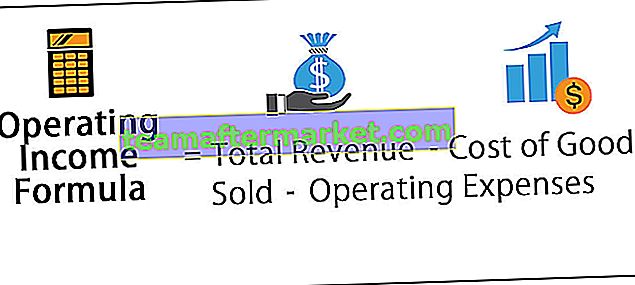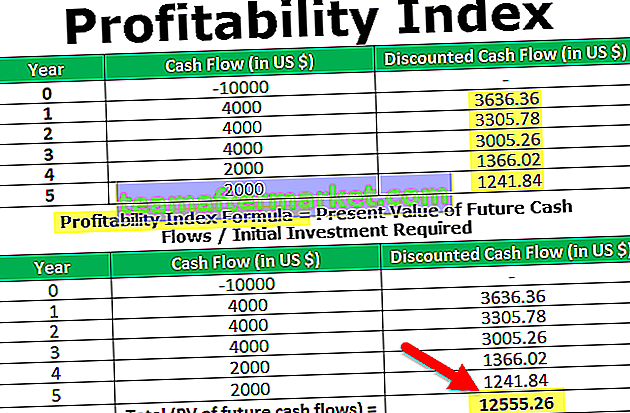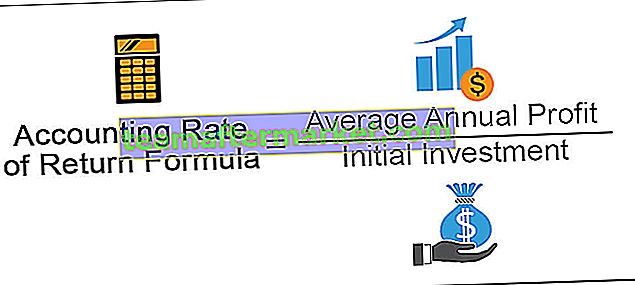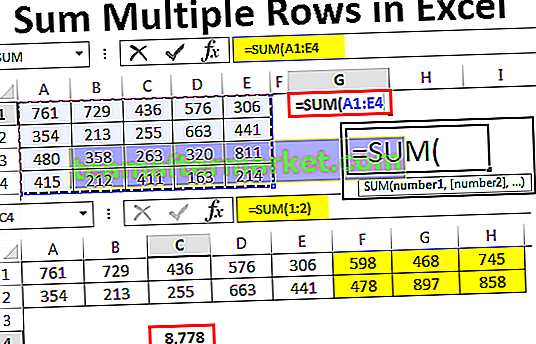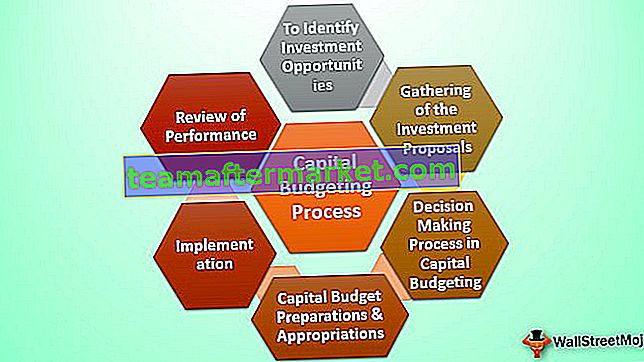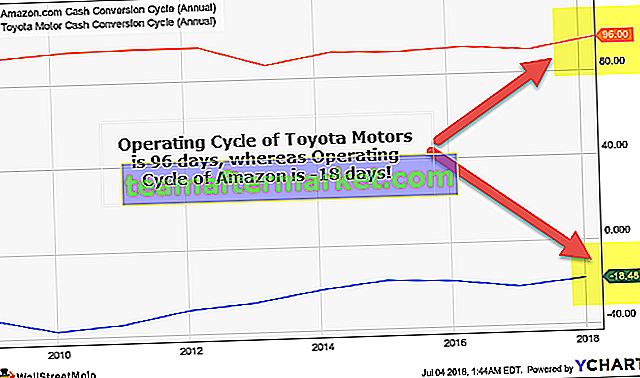Crea modelli Excel
La creazione di modelli Excel ti aiuta a evitare le ingombranti attività ripetitive e ti aiuta a concentrarti sul vero affare. Questi modelli possono essere standard, quelli che sono già presenti in MS Excel per il loro utilizzo già pronto, oppure puoi creare il tuo modello e utilizzarli in seguito.
Come selezionare il modello Excel standard?
Apri una cartella di lavoro di Excel e vai su File> - Nuovo> -
Vedrai una schermata simile come lo screenshot qui sotto.

Ti dà la possibilità di scegliere tra alcune opzioni predefinite divise in varie categorie. Puoi scegliere quello pertinente alle tue esigenze e fare doppio clic su di esso per utilizzare quel modello. Supponiamo che io scelga il calendario accademico (qualsiasi anno) e faccia doppio clic su di esso.

Vedrai uno screenshot come quello sotto. Puoi vedere qui che puoi semplicemente cambiare l'anno e puoi iniziare a usarlo per un anno diverso da quello per cui è stato costruito, dandoti la flessibilità di usarlo quando vuoi.

Qui, dovrai apportare un'altra modifica che è "selezionare il giorno di inizio della settimana" per un mese. Lo screenshot è sotto.

Tuttavia, se vuoi vedere prima un'anteprima e poi decidere se vuoi selezionare quel modello o meno, fai un singolo clic.

Se sei soddisfatto, fai clic sul pulsante crea per procedere con esso. Altrimenti chiuderlo facendo clic sul simbolo "X" nella finestra di dialogo e procedere di nuovo. È inoltre possibile spostarsi avanti e indietro per selezionare quello richiesto tra i modelli standard facendo clic sui 2 simboli a lato della finestra di dialogo (contrassegnati in nero sopra).

In questo modo, in qualsiasi modello che scegliamo, ci saranno alcune cose che dobbiamo modificare per riutilizzarlo per i nostri scopi.
Come creare un modello Excel personalizzato?
Questo sarà come il modo in cui vengono eseguite le copie dal pezzo originale. Prestiamo la massima cura nell'implementazione delle modifiche nel pezzo originale, assicurandoci che tutta la formattazione, le intestazioni, i segnaposto, ecc. Si prega di dedicare una quantità di tempo sufficiente qui, poiché qualsiasi cosa (stile di esempio, formattazione, grafica, ecc.) Relativa a questa cartella di lavoro verrà replicata nella sua interezza.
Quali modifiche possono essere salvate quando crei un modello personalizzato?
Fondamentalmente, tutto ciò che puoi fare in una cartella di lavoro può essere salvato in un modello. Alcuni di questi includono:
- Convalida dei dati in Excel (selezione dei valori da un elenco)
- Avere un pulsante macro
- Alcune celle formattate nel modo che preferiamo (ad esempio, le celle evidenziate in giallo)
- Proteggi un intervallo di celle dall'apportare modifiche
- Nascondi alcune righe e colonne
- Grafici, immagini, collegamenti ipertestuali Excel, ecc.
- Unisci determinate celle in Excel o avvolgi il testo in Excel in alcune
- Cambia il tipo di cella in un formato specifico (ad es. Formato data in una cella)
- Blocca le celle di Excel in modo che le colonne di intestazione siano sempre visibili
Nello screenshot qui sotto, ho mostrato alcuni di questi esempi in un modello Excel che ho creato

- La cella B3 prenderà solo input da un elenco pre-specificato. (Vai alla cella B3, quindi vai alla scheda "Dati". Seleziona "Convalida dati".

Nel menu a discesa, seleziona il primo "Convalida dati".

- Quindi apporta le seguenti modifiche come mostrato nello screenshot qui sotto.

Viene creato un elenco a discesa.

- Le celle da A3 a A6 verranno evidenziate in giallo. (Seleziona la cella "A3: A6", vai alla "Scheda Home", quindi fai clic su "Colore di riempimento")

- L'immagine sarà lì nel luogo mostrato (per questo, vai nella cella in cui desideri inserire l'immagine, quindi vai alla scheda 'Inserisci', fai clic su 'Immagini' e quindi carica l'immagine dove è memorizzata sul tuo computer)

Una foto viene caricata in quella cella.

- È presente un pulsante, che al clic eseguirà la macro richiesta. (Vai alla cella in cui vuoi posizionare il pulsante, quindi vai alla scheda "Inserisci", vai a "Forme".

- Scegli la forma. Fai clic destro su di esso per selezionare "Modifica testo", se vuoi scrivere qualcosa al suo interno.

Scrivi "Cliccami per eseguire la Macro".

- Al termine, fai nuovamente clic con il pulsante destro del mouse e scegli "Assegna macro".

Si aprirà una finestra di dialogo in cui puoi assegnare la macro pertinente che hai scritto in VBA.

- Le righe da 8 a 12 sono nascoste. (Per questo, seleziona le righe da 8 a 12).

Vai alla scheda "Home", quindi a "Formato", quindi a "Visibilità", quindi a "Nascondi e scopri", quindi "Nascondi righe".

Allo stesso modo, nello screenshot qui sopra, oltre a quelli sopra menzionati, puoi vedere:
- La cella F2 sarà sempre in formato valuta. (Per questo, vai alla cella J2, fai "ctrl + 1" quindi cambia il tipo in "Valuta")

- Le celle C15: D16 vengono unite in una sola. (Per questo, seleziona la cella C15: D16 e quindi fai clic su "Unisci e centra in Excel")

- Un foglio di lavoro è un blocco nella cella C19 in modo che, nonostante lo scorrimento verso il basso, il contenuto della riga 19 sarà sempre visibile. Puoi usarlo quando vuoi vedere sempre le intestazioni nel tuo foglio di lavoro. (Per questo, vai alla cella N20, quindi vai alla scheda "Visualizza" e fai clic su "Blocca riquadri".

L'output è mostrato di seguito.

Ora, supponendo di aver fatto tutto ciò che deve essere fatto nella nostra cartella di lavoro, ti mostrerò il processo che deve essere seguito per salvare questo modello creato e utilizzarlo la prossima volta.
Come utilizzare il modello Excel creato?
Dopo aver creato i tuoi modelli e aver apportato le modifiche alla cartella di lavoro o al foglio di lavoro, fai clic su "Salva come tipo" e puoi salvarlo nel formato "Modello Excel (* .xltx)" se non ci sono macro. (Utilizzando Office 2016). Se è presente una macro, utilizzare il formato Modello Excel con attivazione macro (* .xltm)
Lo screenshot è mostrato di seguito:

L'abbiamo salvato come "xltm" poiché era presente una macro.
- Ora che abbiamo salvato il modello Excel creato, possiamo utilizzarlo come ho mostrato, quando si seleziona un modello standard. Apri una cartella di lavoro Excel.
- Vai a File> - Nuovo> -
Vedrai una schermata simile come lo screenshot qui sotto.

È possibile vedere una categoria "PERSONALE" adiacente a quella "IN PRIMO PIANO". Tutti i tuoi modelli personali saranno presenti qui.
Vai a Personale e fai doppio clic sul modello "modello personale" (il nome che hai dato al tuo modello). Cliccandolo, vedrai una cartella di lavoro, con tutte le impostazioni iniziali già presenti che non è necessario ripetere.
Guarda lo screenshot qui sotto come riferimento.

Cose da ricordare
- Utilizzare un modello Excel significa creare una prima copia perfetta e quindi duplicarla molte volte. Quindi, investi molto tempo nella progettazione della prima copia.
- A seconda che una macro sia presente o meno nel modello, salvala di conseguenza. Se la macro è presente, salvarla come file ".xltm". Altrimenti, puoi salvarlo nell'estensione excel "xlt".
- I template Excel creati saranno presenti in una sezione diversa denominata “PERSONALE” oltre a quelli già presenti nella sezione “IN EVIDENZA”.