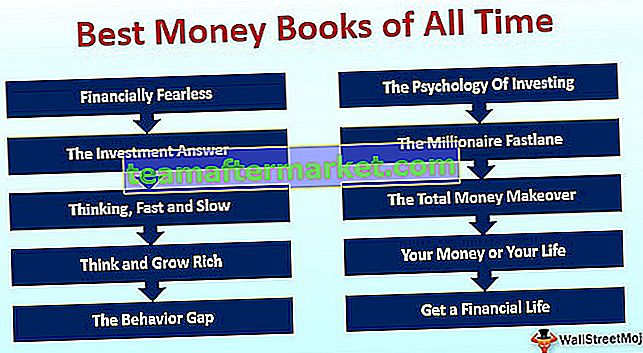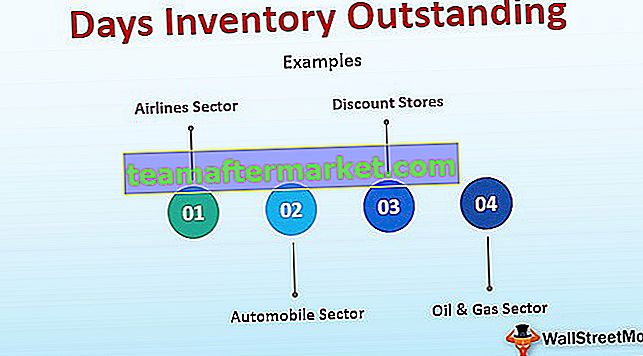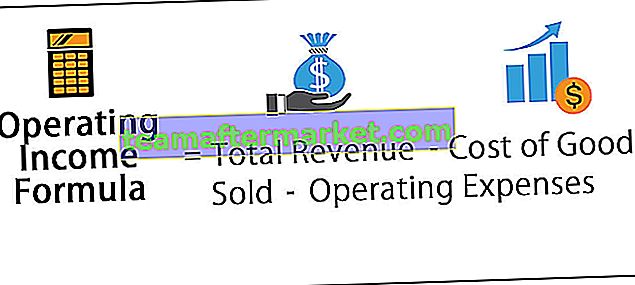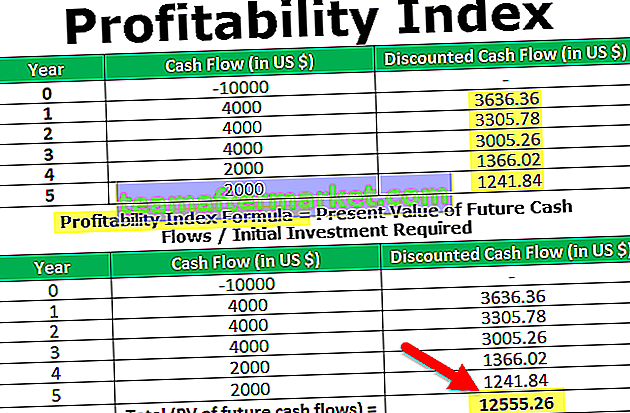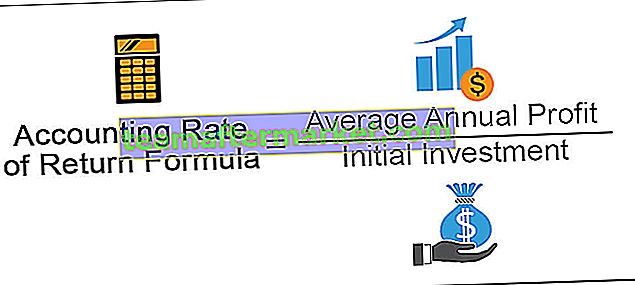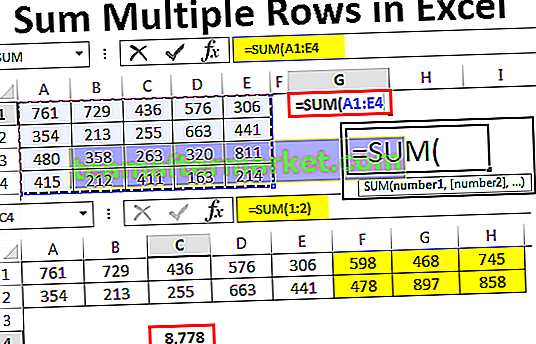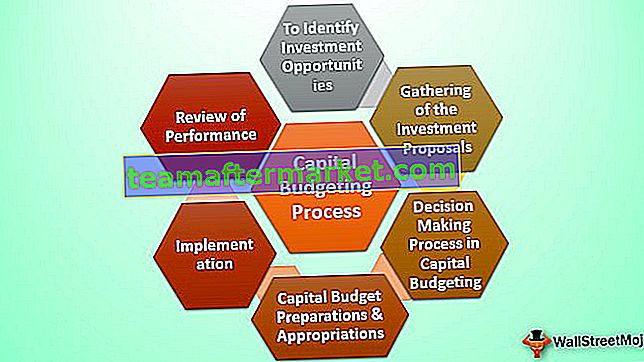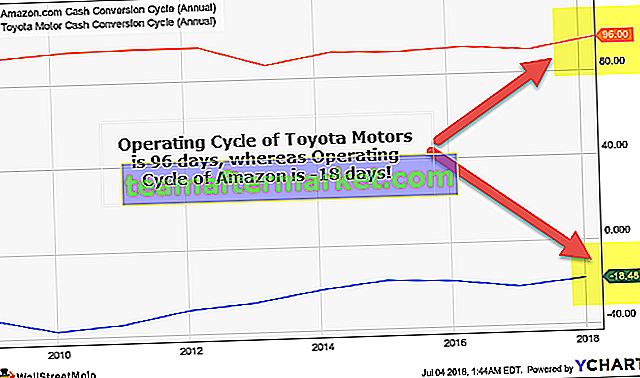Cos'è il riempimento automatico in Excel?
Il riempimento automatico è una funzione in Excel in cui Excel identifica la serie e riempie automaticamente i dati per noi quando trasciniamo verso il basso i dati, ad esempio se un valore di cella 1 e un'altra cella sotto hanno valore 2 quando selezioniamo entrambe le celle e trasciniamo le celle verso il basso la rappresentazione visiva è come una croce solida e la serie viene riempita automaticamente, che è la funzione di riempimento automatico di Excel.
I 5 modi principali di compilazione automatica in Excel
- Opzione di riempimento automatico di Excel semplice
- Compilazione automatica utilizzando più di un valore iniziale
- Compilazione automatica di date e orari in Excel
- Valori di testo di riempimento automatico in Excel
- Elenco personalizzato in Excel
Ora discutiamo in dettaglio ciascuno dei metodi
# 1 - Opzione di riempimento automatico semplice
- Immettere qualsiasi valore in una cella.

- Seleziona quella cella. Vedrai che nell'angolo in basso a destra della cella c'è un quadratino chiamato "Punto di riempimento Excel". Fare riferimento alla schermata sottostante.

- Con l'aiuto del trascinamento del mouse, questa maniglia di riempimento attraverso le celle da riempire.

- Excel riempirà le celle selezionate ripetendo il valore nella prima cella o inserendo una sequenza dalla prima cella e dalla seconda cella. Vedi lo screenshot qui sopra.
- Alla fine dell'intervallo di celle selezionato nell'angolo in basso a destra, è disponibile una casella Opzioni di riempimento automatico (mostrata nello screenshot qui sotto).

- Fare clic su questa casella. Mostra molte opzioni di riempimento automatico:

- Copia celle: copia il valore della cella iniziale in tutto l'intervallo selezionato.

- Riempi serie: riempie l'intervallo selezionato con una serie di valori incrementali di 1.

- Riempi solo formattazione: riempie l'intervallo selezionato con la formattazione ma non i valori della cella iniziale.

- Riempi senza formattazione: riempie gli intervalli selezionati con valori, non con la formattazione.

- Riempimento flash: riempie l'intervallo selezionato con i dati dopo aver rilevato i modelli.

# 2 - Compilazione automatica utilizzando più di un valore iniziale
Per riconoscere i modelli nei dati, in primo luogo, digita i due valori della tua serie nella prima e nella seconda cella. Seleziona entrambe le celle e trascina la maniglia di riempimento sull'intervallo da riempire.
Excel riconoscerà automaticamente il modello da questi due valori di cella e riempirà l'intervallo di celle in continuazione. Utilizzando questi passaggi, possiamo riempire l'intervallo di celle per incrementi o decrementi. Guarda lo screenshot qui sotto.

Trascina queste due celle e riempirà automaticamente questi pattern di valori nell'intervallo di celle selezionato come mostrato di seguito:

Nota: se desideri riempire l'intervallo di celle con valori ripetuti alternativi, riempi le prime due celle con i valori.

Seleziona quelle celle e trascina la maniglia di riempimento sull'intervallo selezionato, quindi fai clic su "Opzioni di riempimento automatico". Quindi seleziona l'opzione "Copia celle" per ripetere i valori della cella iniziale nell'intervallo selezionato e il risultato finale è mostrato di seguito:

# 3 - Date e orari di riempimento automatico in Excel
Possiamo anche compilare automaticamente le date e gli orari in Excel. Come fare questo, capirà con qualche esempio:
- Digita qualsiasi data o ora in una cella

- Trascina la maniglia di riempimento sull'intervallo selezionato.

- L'intervallo selezionato riempirà una serie di date aggiungendo un giorno.

- È possibile modificare i diversi tipi di riempimento facendo clic sulla casella delle opzioni di riempimento automatico.

Nota: se trascini l'ora sull'intervallo di celle selezionato, si riempirà con una serie di volte aggiungendo un'ora. Fare riferimento alla schermata sottostante.

Quando trasciniamo il tempo, la casella delle opzioni di riempimento automatico ha 4 stesse opzioni come discusso nella sezione "Stesso riempimento automatico".

Per le date, Excel ha opzioni aggiuntive in Opzioni di riempimento automatico di Excel insieme a 4 opzioni (Copia celle, Riempi serie, Riempi solo formattazione, Riempi senza formattazione). Queste ulteriori opzioni di riempimento automatico di Excel sono:
- Riempi i giorni - Durante il riempimento delle celle selezionate, questo osserva lo schema nel giorno.

- Riempi giorni feriali: osserva i modelli del giorno mentre riempi le celle selezionate, ma escludi il sabato o la domenica nella serie.

- Riempi mesi: cerca lo schema nel mese mentre riempi le celle selezionate.

- Riempi anni: cerca il modello nell'anno mentre riempi le celle selezionate.

# 4 - Valori di testo di riempimento automatico in Excel
Excel riempie la riga o la colonna con valori di testo ripetendo i valori nell'intervallo di celle selezionato. Esistono alcuni valori di testo che Excel riconosce come parte della serie. Loro sono:
- Giorni feriali (mostrato nell'immagine sottostante)

- Mesi (mostrato nell'immagine sottostante)

- Classifica (mostrato nell'immagine sottostante)

- Testo e numero (mostrato nell'immagine sottostante)

# 5 - Creazione di elenchi personalizzati in Excel
Per i valori di riempimento automatico, Excel fornisce una struttura doganale in cui è possibile creare un elenco di articoli (chiamato elenco personalizzato). Di seguito sono riportati i passaggi per creare un elenco personalizzato:
- Vai al file.

- Fare clic su Opzioni.

- Si aprirà una finestra di dialogo per le opzioni di Excel . Fare clic su Avanzate nel riquadro di sinistra.

- Alcune opzioni di modifica verranno visualizzate nella casella a destra. Vai alla sezione Generale e fai clic sul pulsante Modifica elenchi personalizzati come mostrato di seguito:

- Si aprirà una finestra di dialogo Elenco personalizzato .

Nella sezione Elenchi personalizzati in una casella a sinistra, come possiamo vedere, si tratta di elenchi definiti dal sistema.
Qui possiamo creare il nostro elenco personalizzato e utilizzarlo allo stesso modo degli elenchi personalizzati definiti dal sistema.
Creiamo il nostro elenco digitando alcuni valori uno per uno nella casella a destra nella sezione Voci dell'elenco e fare clic sul pulsante Aggiungi (mostrato nello screenshot qui sotto).

Fare clic su OK e uscire dalla finestra di dialogo Opzioni di Excel.
Ora inserisci manualmente il primo valore del nostro elenco in una cella e trascina la maniglia di riempimento nell'intervallo di celle selezionato come mostrato di seguito.

Si riempirà con l'elenco degli articoli creati da noi.