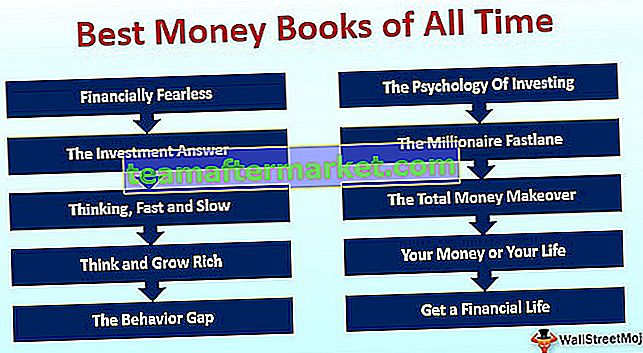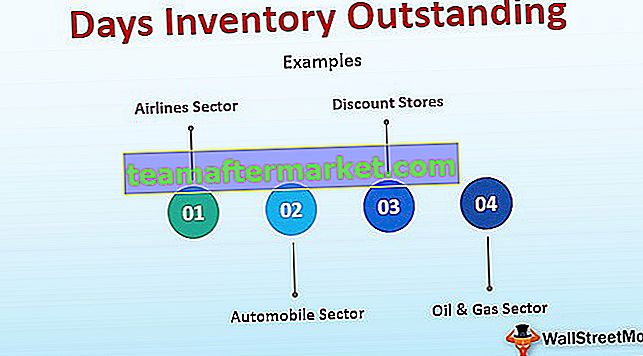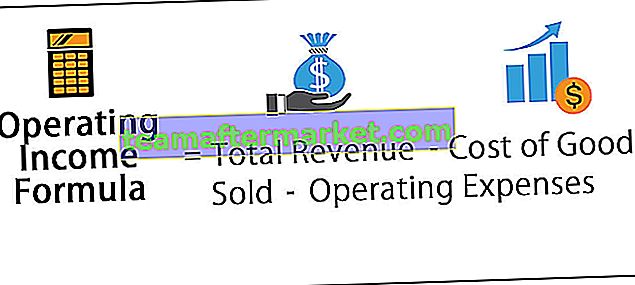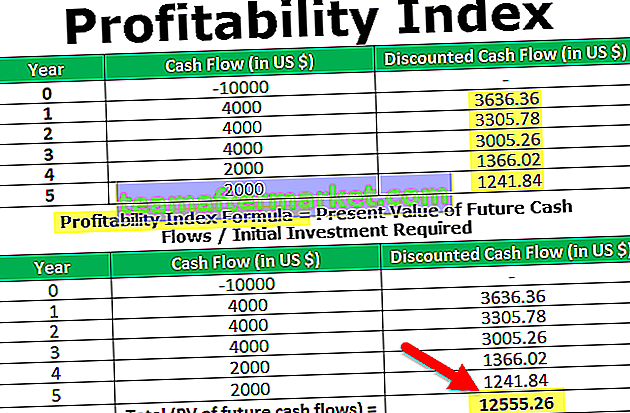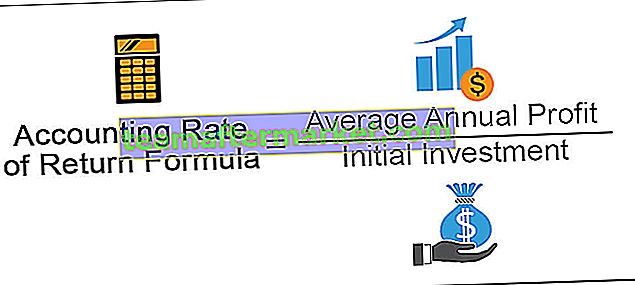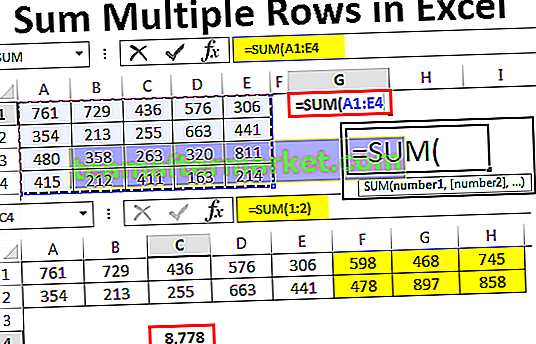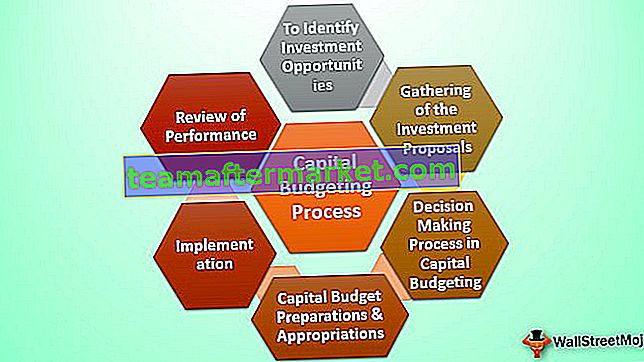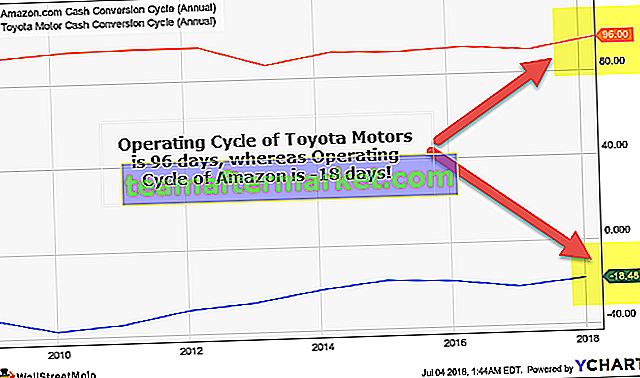Cosa sono i collegamenti esterni in Excel?
I collegamenti esterni sono anche noti come riferimenti esterni in Excel, quando usiamo qualsiasi formula in Excel e facciamo riferimento a qualsiasi altra cartella di lavoro oltre alla cartella di lavoro con formula, la nuova cartella di lavoro a cui si fa riferimento è il collegamento esterno alla formula, In parole semplici quando diamo un collegamento o applichiamo una formula da un'altra cartella di lavoro, quindi viene chiamato collegamento esterno.
Se la nostra formula si legge come di seguito, si tratta di un collegamento esterno.

'C: \ Users \ Admin_2.Dell-PC \ Desktop \: questo è il percorso di quel foglio nel computer.
[Foglio esterno.xlsx]: questo è il nome della cartella di lavoro in quel percorso.
Foglio Vlookup: questo è il nome del foglio di lavoro in quella cartella di lavoro.
$ C $ 1: $ D $ 25: questo è l'intervallo in quel foglio.
Tipi di collegamenti esterni in Excel
- Collegamenti all'interno dello stesso foglio di lavoro.
- Collegamenti da fogli di lavoro diversi ma dalla stessa cartella di lavoro.
- Collegamenti da una cartella di lavoro diversa
# 1- Collegamenti all'interno dello stesso foglio di lavoro
Questi tipi di collegamenti si trovano all'interno dello stesso foglio di lavoro. In una cartella di lavoro ci sono molti fogli. Questo tipo di collegamenti specifica solo il nome della cella.
Ad esempio: se ti trovi nella cella B2 e se la barra della formula legge A1, ciò significa che qualunque cosa accada nella cella A1 si rifletterà nella cella B2.

Ok, questo è solo il semplice collegamento all'interno dello stesso foglio.
# 2 - Collegamenti da un foglio di lavoro diverso ma all'interno della stessa cartella di lavoro
Questi tipi di collegamenti si trovano all'interno della stessa cartella di lavoro ma da fogli diversi.
Ad esempio in una cartella di lavoro, ci sono due fogli e in questo momento, sono in sheet1 e sto fornendo un collegamento da sheet2.

# 3 - Collegamenti da una cartella di lavoro diversa
Questo tipo di collegamento è chiamato collegamenti esterni. Ciò significa che proviene completamente da una cartella di lavoro diversa.
Ad esempio, se ho dato un collegamento da un'altra cartella di lavoro chiamata "Libro1", prima mostrerà il nome della cartella di lavoro, il nome del foglio e quindi il nome della cella.

Come trovare, modificare e rimuovere collegamenti esterni in Excel?
Esistono diversi modi per trovare collegamenti esterni nella cartella di lavoro di Excel. Non appena apriamo un foglio di lavoro, otterremo la finestra di dialogo sottostante prima di entrare nella cartella di lavoro e questa è l'indicazione che questa cartella di lavoro ha collegamenti esterni.

Ok, lascia che ti spieghi i metodi per trovare collegamenti esterni in Excel.
Metodo n. 1: utilizzo del metodo Trova e sostituisci con il simbolo dell'operatore
Se sono presenti collegamenti esterni, il collegamento deve aver incluso il percorso o l'URL della cartella di lavoro di riferimento. Uno di questi comuni in tutti i link è il simbolo dell'operatore "[",
Passaggio 1: selezionare il foglio, premere Ctrl + F (collegamento per trovare collegamenti esterni).

Passaggio 2: inserisci il simbolo [ e fai clic su trova tutto.

I risultati di tutti i collegamenti esterni verranno visualizzati nella stessa finestra di dialogo. Ora puoi selezionare tutti quelli tenendo premuto il tasto MAIUSC per convertire quelle formule in valori usando l'opzione speciale Incolla.
Nota: se i dati includono il simbolo, [ verrà convertito anche in valori.
Metodo n. 2: utilizzo del metodo Trova e sostituisci con estensione file
Una cella con riferimenti esterni include il nome della cartella di lavoro, ovvero il nome della cartella di lavoro e il tipo di cartella di lavoro.
Le estensioni di file comuni sono .xlsx, .xls, .xlsm, .xlb.
Passaggio 1: selezionare il foglio, premere Ctrl + F (collegamento per trovare collegamenti esterni).

Passaggio 2: ora inserisci .xlsx e fai clic su trova tutto.

Questo mostrerà tutte le celle di collegamento esterno.
Metodo n. 3: utilizzo dell'opzione Modifica collegamento in Excel
Questa è l'opzione più diretta che abbiamo in Excel. Evidenzierà solo il collegamento esterno a differenza dei metodi 1 e 2. In questo metodo, possiamo modificare il collegamento in Excel, interrompere o eliminare e rimuovere i collegamenti esterni.
L'opzione Modifica collegamento in Excel è disponibile nella scheda Dati .

Passaggio 1: seleziona le celle che desideri modificare, interrompere o eliminare le celle di collegamento.

Passaggio 2: ora fai clic su Modifica collegamenti in Excel . Ci sono un paio di opzioni disponibili qui.

- Valori di aggiornamento: aggiornerà tutti i valori modificati dal foglio collegato.
- Cambia origine: questo cambierà il file di origine.
- Open Source: questo aprirà immediatamente il file sorgente.
- Interrompi collegamento: eliminerà definitivamente la formula, rimuoverà il collegamento esterno e manterrà solo i valori. Una volta fatto, non possiamo annullarlo.
- Controlla stato: controlla lo stato del collegamento.
Nota: a volte, anche se esiste una fonte esterna, questi metodi non mostrano nulla, ma è necessario controllare manualmente grafici, grafici, intervalli di nomi, convalida dei dati, formattazione delle condizioni, titolo del grafico, forme o oggetti.
Cose da ricordare
- Possiamo trovare collegamenti esterni utilizzando il codice VBA. Cerca su Internet per esplorare questo aspetto.
- Se il collegamento esterno è dato alle forme, dobbiamo cercarlo manualmente.
- I collegamenti a formule esterne non mostreranno i risultati nel caso delle formule SOMMA.SE nelle formule Excel, SOMMA.SE e CONTA.SE. Mostrerà i valori solo se il file di origine è aperto.
- Se Excel mostra ancora la richiesta di collegamento esterno, dobbiamo controllare tutta la formattazione, i grafici, la convalida, ecc ... manualmente.
- Mantenere i collegamenti esterni sarà utile in caso di aggiornamento automatico dall'altro foglio.