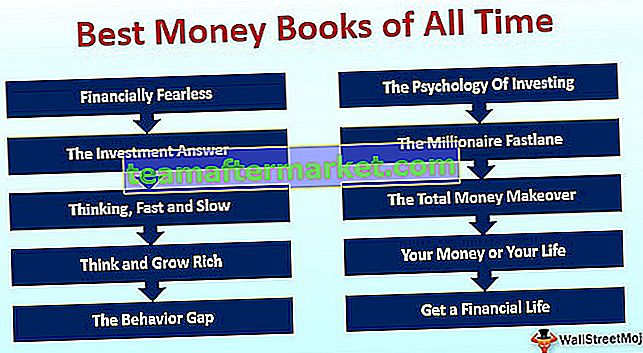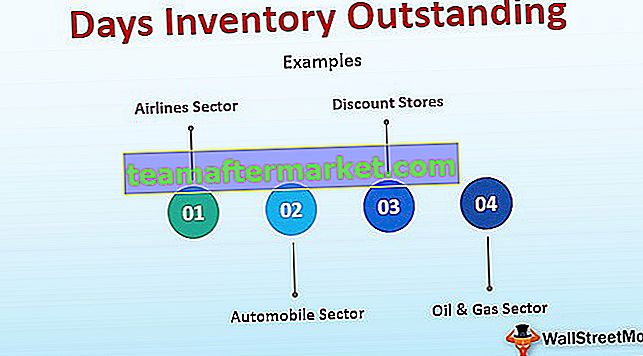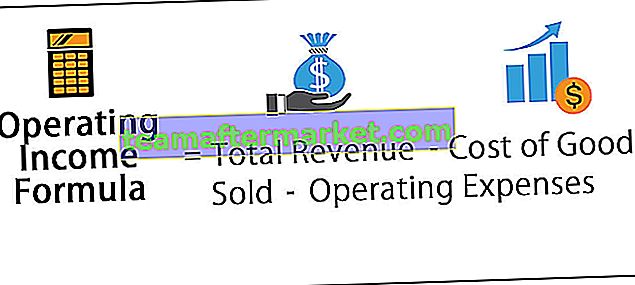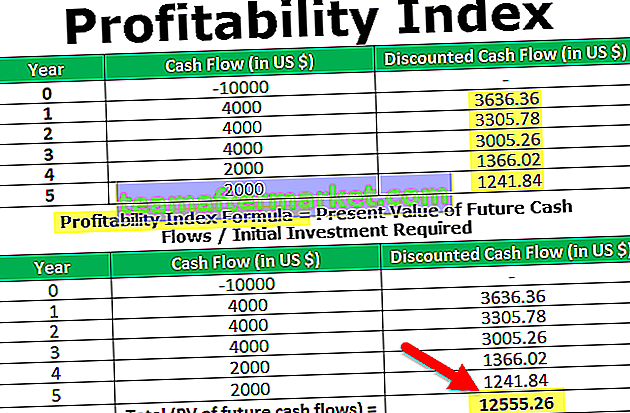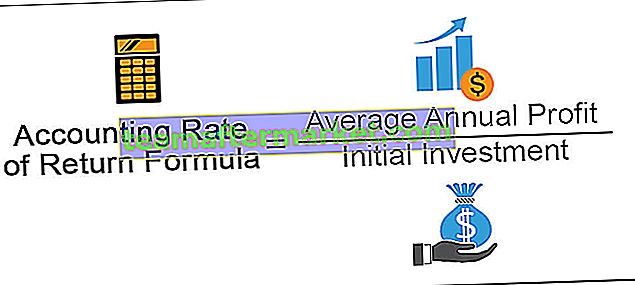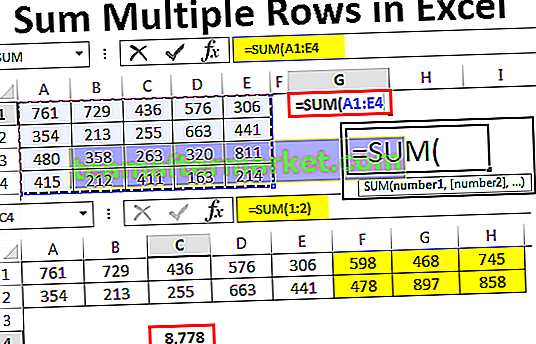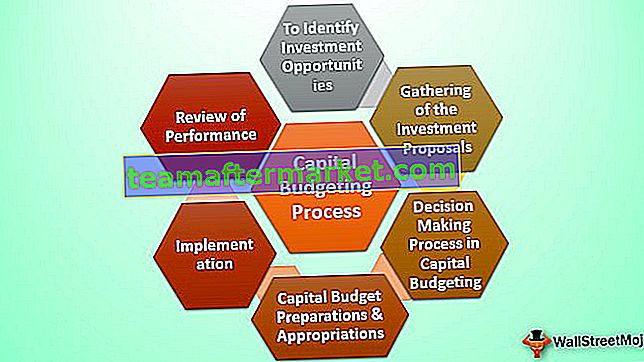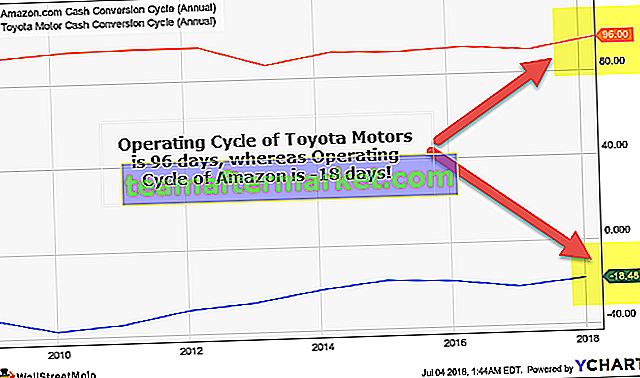Che cos'è la finestra di visualizzazione in Excel?
La finestra di controllo in Excel viene utilizzata per osservare i cambiamenti nelle formule che utilizziamo mentre lavoriamo con una grande quantità di dati e formule, sono disponibili dalla scheda delle formule nella sezione di controllo delle formule, quando facciamo clic sulla finestra di controllo viene visualizzata una finestra della procedura guidata e ci dà la possibilità di selezionare la cella per la quale i valori dobbiamo essere monitorati o guardati.
Di solito, quando lavoriamo con una piccola quantità di dati, è facile trovare gli errori e correggerli. Tuttavia, quando hai a che fare con grandi set di dati non possiamo farlo regolarmente.
Abbiamo uno strumento chiamato Watch Window per ispezionare alcune celle utili e importanti in qualsiasi momento senza scorrere indietro è una cosa meravigliosa da avere. Oggi vi presenterò questo favoloso strumento.
Questo è disponibile dalla versione 2010. In questo articolo vedremo come funziona la finestra dell'orologio.
- Vai alla scheda Formula, quindi Controllo formula e Finestra di controllo

Il tasto di scelta rapida per aprire questa finestra è ALT + M + W.
- Tieni traccia di celle o formule utili nel foglio di lavoro o nella cartella di lavoro.
- Funzionerà su fogli diversi.
- Puoi aggiungere o eliminare celle o formule da questa finestra.
Esempi di finestra di controllo in Excel - Esempi
Cominciamo a capire questa pratica.
Puoi scaricare questo modello Excel per finestra di controllo qui - Modello Excel per finestra di controlloEsempio 1
Supponi di avere dati sulle vendite dell'intervallo A1: A391. Come mostrato nell'immagine sottostante, abbiamo le vendite totali e dobbiamo tenere traccia dell'importo totale delle vendite.

Possiamo farlo con il nostro meraviglioso strumento chiamato Watch Window. Segui i passaggi seguenti per aggiungere una finestra di controllo.
- Seleziona la cella di destinazione che desideri guardare. Vai alla scheda Formula, quindi Controllo formula e Finestra di controllo

- In questa finestra di dialogo fare clic sul pulsante Aggiungi orologio .

- Si aprirà la finestra sottostante e, per impostazione predefinita, sarà la cella di destinazione selezionata in precedenza.

- Fare clic sul pulsante Aggiungi ora. Questo creerà immediatamente la finestra di controllo sottostante


Esempio n. 2
Aggiungi finestra di controllo da più fogli. Possiamo guardare più celle di fogli nella stessa finestra di controllo. Questo è molto utile quando hai a che fare con più fogli.
Supponiamo di avere sotto i dati di esempio in due fogli diversi.

Ora dobbiamo aggiungere una finestra di controllo per il CTC di entrambi i dipendenti in una finestra. Per aggiungere seguire i passaggi seguenti.
- Seleziona i dati nel primo foglio, ad esempio Dipendente 1 foglio.
- Vai alla scheda Formula, quindi Controllo formula e Finestra di controllo

- Fai clic su Aggiungi e questo aggiungerà un osservatore di cella per questo foglio perché hai selezionato solo una cella.

- Ora fai di nuovo clic su aggiungi orologio e seleziona la cella CTC del secondo foglio (foglio dipendente 2).

- Fare clic su Aggiungi e verranno visualizzati due diversi nomi di fogli sotto Nome foglio.

- Parte 1: in questa sezione, mostra il nome della cartella di lavoro a cui ci riferiamo. In questo esempio, abbiamo utilizzato solo una cartella di lavoro. Pertanto, mostra solo un nome di cartella di lavoro.
- Parte 2: in questa sezione, mostra il nome del foglio di lavoro a cui ci riferiamo. In questo esempio, abbiamo utilizzato due diversi fogli di lavoro. Pertanto, mostra due diversi nomi di fogli di lavoro.
- Parte 3: in questa sezione, mostra il nome della cella in quel foglio di lavoro a cui ci riferiamo. In questo esempio, mostra C12 come riferimento di cella in entrambi i fogli.
- Parte 4: in questa sezione, mostra il valore della cella in quel foglio di lavoro a cui ci riferiamo. In questo esempio, mostra 4,32.000 nel primo riferimento del foglio e 5,38.650 nel secondo riferimento del foglio.
- Parte 5: in questa sezione, mostra le celle della formula da cui prende riferimento le celle. In questo esempio, mostra C7 + C9 + C10 come riferimento di cella in entrambi i fogli.
Elimina celle dalla finestra di controllo
Come il modo in cui abbiamo aggiunto finestre di controllo alle nostre celle importanti, anche noi possiamo eliminare quelle celle dalla finestra di controllo. Segui i passaggi seguenti per eliminare le celle.
- Seleziona la sezione Finestra di controllo esistente.
- Seleziona le celle che desideri eliminare e fai clic su Elimina. Per eliminare più di uno, utilizzare i tasti Maiusc e freccia.

Aggancia la finestra dell'orologio sotto la barra multifunzione di Excel
La finestra di controllo è il galleggiante in generale. Puoi aggiustarlo sotto il tuo nastro. Per farlo basta fare doppio clic sulla barra del titolo della finestra di controllo.

Non appena fai doppio clic sulla barra del titolo, lo risolverà sotto la barra multifunzione di Excel.

Punti importanti
- Puoi aggiungere tante celle nella finestra dell'orologio. Ma più aggiungi più la tua cartella di lavoro diventa lenta.
- Abbassa la finestra dell'orologio all'estremità destra di Excel (solo nelle versioni successive di Excel 2013)
- Puoi aggiungere celle da fogli di lavoro diversi ma non puoi aggiungere celle da un'altra cartella di lavoro. Ogni cartella di lavoro ha la propria sezione della finestra di controllo.
- È molto utile tenere traccia di tutte le celle importanti in una singola finestra di frame.
- La cosa migliore è che devi impostarlo una volta. Non è necessario farlo a intervalli regolari di tempo.
Cose da ricordare
Di seguito sono riportate alcune delle cose importanti su Watch Window
- Nome della cella: quando aggiungi la finestra di controllo a una cella, verrà catturato anche il nome della cella fornito dall'utente.
- Indirizzo della cella: ti mostrerà l'indirizzo della cella.
- Valore della cella: visualizzerà il valore della cella particolare.
- Formula della cella: mostrerà anche la formula della cella.
- Nome foglio di lavoro: acquisirà anche il nome del foglio di lavoro. È molto utile quando hai a che fare con così tanti fogli di lavoro.
- Nome cartella di lavoro: acquisirà anche il nome della cartella di lavoro insieme al nome del foglio di lavoro.