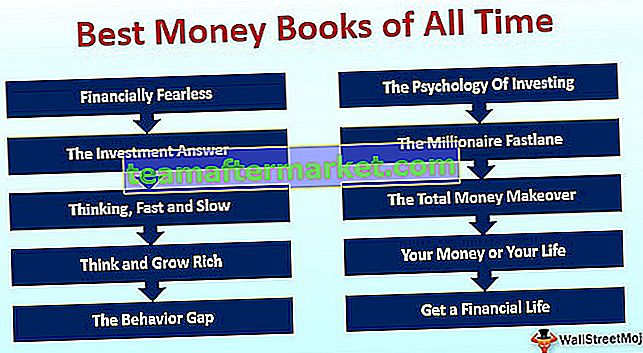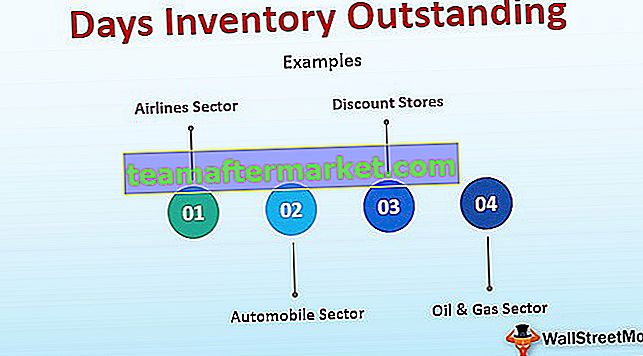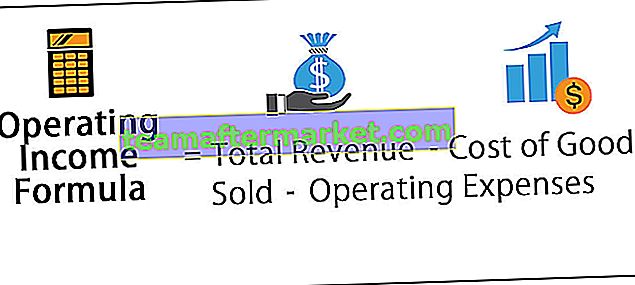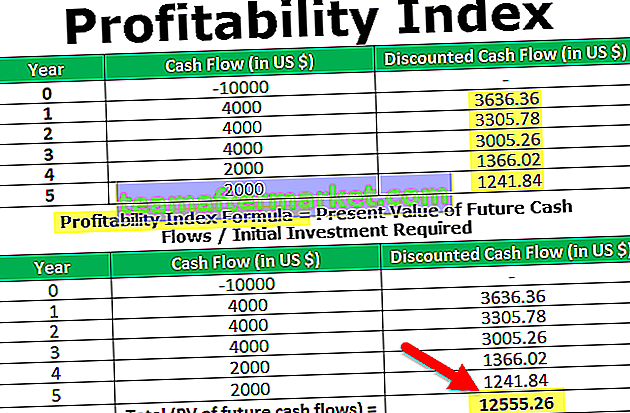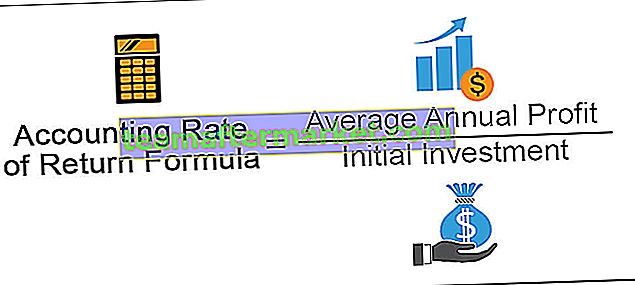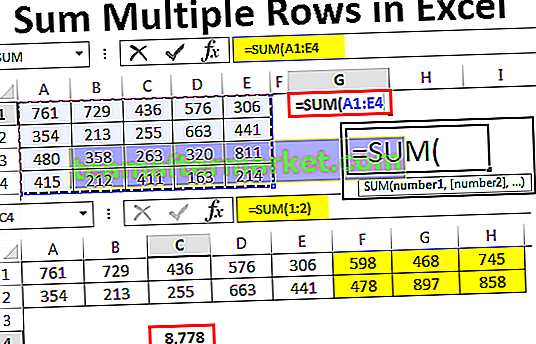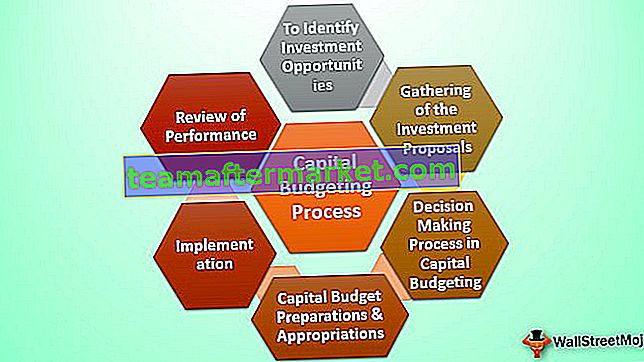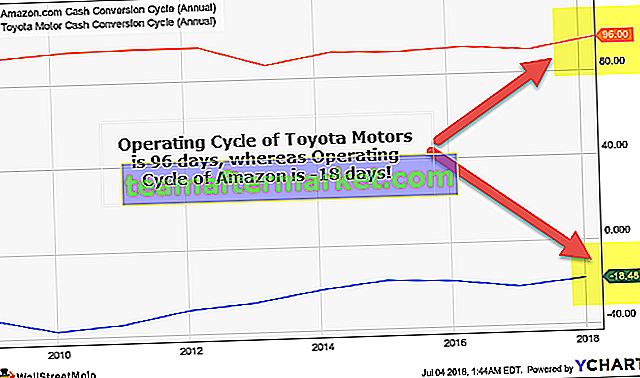Come aggiungere un campo calcolato nella tabella pivot?
Di seguito sono riportati gli esempi di Campo calcolato tabella pivot e come inserire formule su altri campi pivot.
- Passaggio 1: selezionare i dati che devono essere utilizzati in una tabella pivot.

- Passaggio 2: vai alla barra multifunzione e seleziona la scheda "Inserisci". Dalla scheda Inserisci scegliere di inserire una "Tabella pivot".

- Passaggio 3: selezionare i campi della tabella pivot come Venditore alle righe e vendite Q1, Q2, Q3, Q4 ai valori.

Ora la tabella pivot è pronta.

- Passaggio 4: Dopo aver inserito la tabella pivot, vai alla "scheda Analizza" che sarà presente solo se la tabella pivot è selezionata.

- Passaggio 5: dalla "scheda Analizza" scegli l'opzione "Campi, elementi e set" e seleziona i "Campi calcolati" della tabella pivot.

- Passaggio 5: dall'opzione di Campo calcolato nella tabella pivot, inserire la formula come richiesto nel caso.

Qui abbiamo formulato una formula che calcolerà la commissione dello 0,05% sulle vendite.

Utilizzo del riferimento manuale della cella nella formula della tabella pivot
Se dobbiamo fornire un riferimento di cella in una formula, possiamo digitare la posizione come mostrato di seguito.

Utilizzo della funzione GetPivotTable per fornire il riferimento di una cella a una formula
Possiamo anche scegliere di non inserire manualmente la posizione della cella, in questo caso possiamo scegliere di inserire la posizione utilizzando la tastiera invece del mouse.
Questo tipo di posizione (GetpivotData) viene inserito se selezioniamo la posizione invece di digitare manualmente la posizione della cella.

Disattivazione della funzione di tabella "GetPivot" in una tabella pivot per avere una formula pulita
Possiamo sempre scegliere di disattivare la funzione "Getpivotdata" andando nella scheda di analisi e selezionando il menu a tendina.


Qui dobbiamo disattivare l'opzione "genera GETPIVOTDATA" e possiamo semplicemente usare le formule nella tabella pivot come facciamo in un caso di intervallo semplice.
Puoi scaricare questo modello Excel campo calcolato tabella pivot qui - Modello Excel campo calcolato tabella pivotCose da ricordare
- Possiamo usare alcune operazioni matematiche di base all'interno dei campi calcolati nella tabella pivot, questo significa che non possiamo usare le funzioni logiche e di altro tipo.
- Il riferimento di cella non cambierà se nel caso in cui il riferimento viene generato tramite la funzione "GetPivotDate".
- Anche le formule dei campi calcolati fanno parte di una tabella pivot.
- In caso di modifica dei dati di origine, le formule rimarranno invariate fino a quando la tabella pivot non verrà aggiornata.