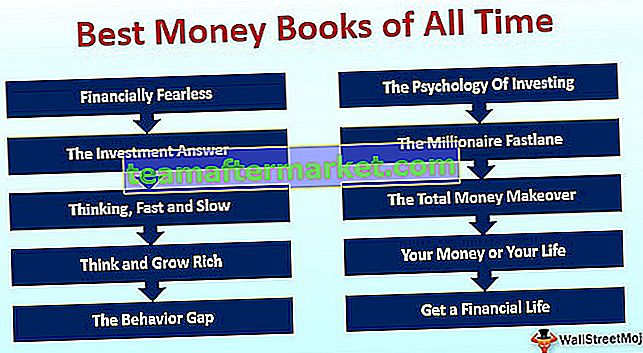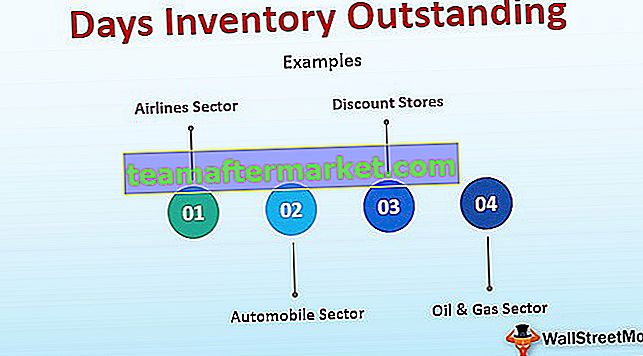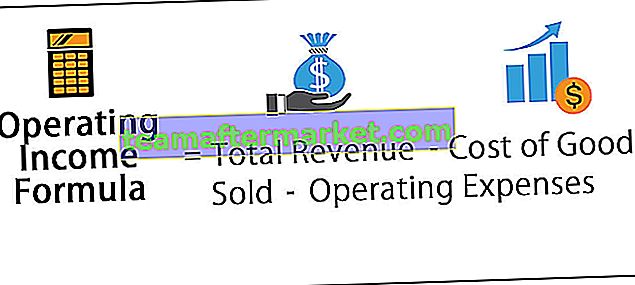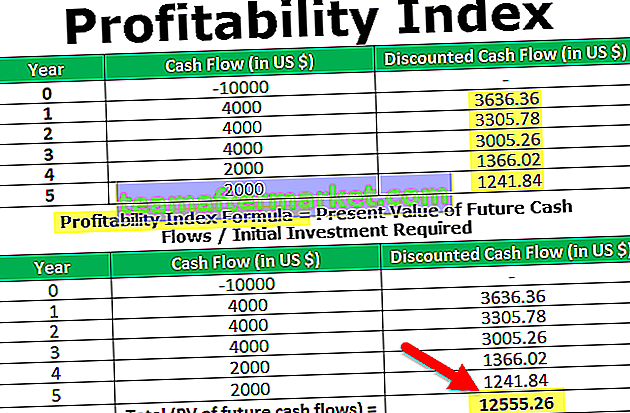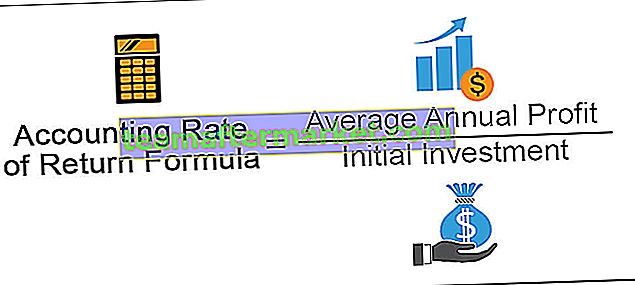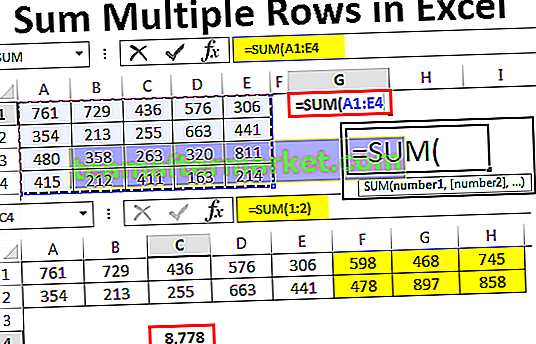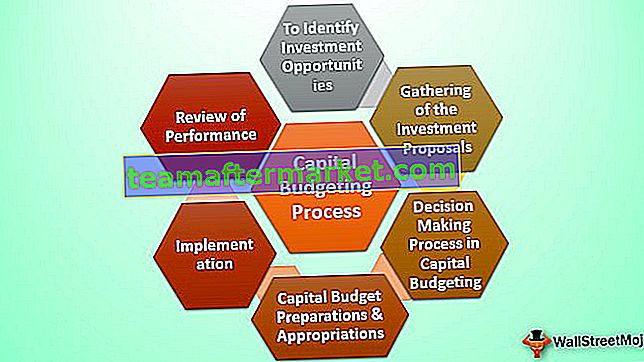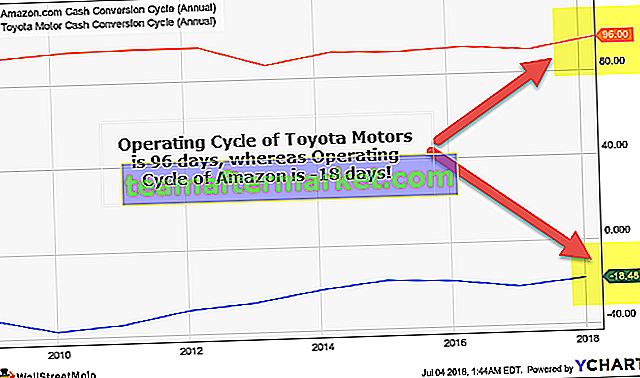Cosa intendi per equazioni in Excel?
Le equazioni in excel non sono altro che le nostre formule che digitiamo nella cella, per scrivere un'equazione partiamo con un uguale al segno (=) che Excel riconosce per calcolare e poi usiamo variabili che sono collegate tra loro con alcuni operatori, a seconda degli operatori che otteniamo risultati, un'equazione può essere sia lineare che non lineare.
Spiegazione
In un'equazione excel usiamo due cose:
- Riferimenti di cella
- Operatori
I riferimenti di cella sono celle come A1, B1 o intervallo di celle A1: A3 e così via, mentre gli operatori sono gli operatori di base come + per somma - per sottrazione * per moltiplicazione e così via.
Come una calcolatrice, Excel può eseguire formule come addizione, sottrazione, ecc. Una delle caratteristiche più utili di MS Excel è la capacità di calcolare utilizzando un indirizzo di cella per rappresentare un valore in una cella.
Questa è la definizione di base del riferimento di cella.
Excel utilizza sia il riferimento di cella che gli operatori di base per creare un'equazione.

Come utilizzare le equazioni in Excel? (con esempi)
Per fare un'equazione in Excel dobbiamo tenere a mente tre cose:
- Ogni equazione inizia con un segno di uguale.
- Excel utilizza gli indirizzi di cella come valori in Excel.
- Gli operatori sono abituati a creare un'equazione.
Esempio 1
Ho il mio budget mensile per gli ultimi cinque mesi. Il budget include dati per affitto, cibo, elettricità, carta di credito e auto.

Nel primo esempio, creeremo un'equazione per la somma o l'aggiunta delle bollette per ogni mese.
- Passaggio 1: nella cella B7 inizia con la digitazione di un uguale per firmare e aggiungi ogni riferimento di cella da B1 a B6 con un operatore + in mezzo.

- Passaggio 2: quando premiamo Invio, otteniamo le spese totali effettuate nel mese di gennaio

Nei due passaggi precedenti, abbiamo utilizzato i riferimenti di cella e un operatore + per l'addizione e l'equazione è stata creata come = B2 + B3 + B4 + B5 + B6 che ci ha dato il nostro risultato.
Inoltre, c'è una funzione incorporata in Excel che ci dà lo stesso risultato ma ci fa risparmiare il tempo di dare a ogni cella il riferimento uno alla volta.
- Passaggio # 1 - Nella cella C7 inizia con la digitazione di un uguale per firmare e digita la somma, quindi premi Tab, apre una funzione di somma incorporata per noi.

- Passaggio 2: ora seleziona l'intervallo di celle da C2 a C6 e premi Invio.

Questo dà anche l'aggiunta del denaro totale speso nel mese di febbraio.

- Passaggio 3 - Ripeti la stessa procedura per il mese di marzo e aprile e potresti ottenere il denaro totale speso per i rispettivi mesi.

Ho speso i miei soldi per tutti i mesi.

Esempio n. 2
L'esempio sopra era una semplice aggiunta usando le equazioni. Facciamo un'equazione complessa.
Questa volta voglio eccellere nell'intimità se i miei soldi spesi erano alti o nella media. Se l'importo speso in totale per cinque mesi è superiore a 10000, dovrebbe essere visualizzato come "Alto", altrimenti dovrebbe essere visualizzato come "Medio". In questo tipo di equazioni, l'operatore utilizzato è "If Statement".

- Passaggio # 1 - Innanzitutto, dobbiamo calcolare il totale dei soldi spesi per ogni fattura. Nella cella G2 creeremo un'equazione per la somma dei soldi spesi per l'affitto per cinque mesi. Iniziamo digitando un segno di uguale e digitiamo Sum, quindi premere il pulsante di tabulazione.

- Passaggio 2: selezionare i riferimenti di cella da B2 a F6 e premere Invio.

- Passaggio 3: ripetiamo la stessa equazione di addizione per ogni fattura.

- Passaggio 4 - Ora nella cella H2, digita un segno di uguale e digita If, quindi premi Tab.

- Passaggio 5 - Per capire meglio se equazione, fare clic su fx nella barra degli indirizzi della funzione e viene visualizzata una finestra di dialogo.

- Passo # 6 - Nel test logico, inseriremo la nostra logica che indica che il totale delle banconote è maggiore di 10000. Selezionare l'intervallo da G2 a G6 e inserire l'operatore ">" maggiore di e digitare 10000.

- Passaggio 7: se il valore è vero significa che il totale è maggiore di 10000, vogliamo che venga visualizzato come media del resto alta.

- Passaggio 8: poiché stiamo dando il valore excel nella stringa, dobbiamo iniziare e terminare con virgolette. Fare clic su ok.

- Passaggio 9: trascina la formula nella cella H6 e abbiamo il nostro output finale.

Nell'esempio sopra, abbiamo usato i riferimenti di cella e l'istruzione If come operatore per creare un'equazione.
Cose da ricordare
- Ricorda sempre di iniziare un'equazione con un segno di uguale.
- La creazione di un'equazione con riferimento di cella è utile perché possiamo aggiornare i nostri dati senza dover riscrivere la formula.
- Excel non ci dirà sempre se la nostra equazione è sbagliata o meno. Quindi sta a noi controllare tutte le nostre equazioni.