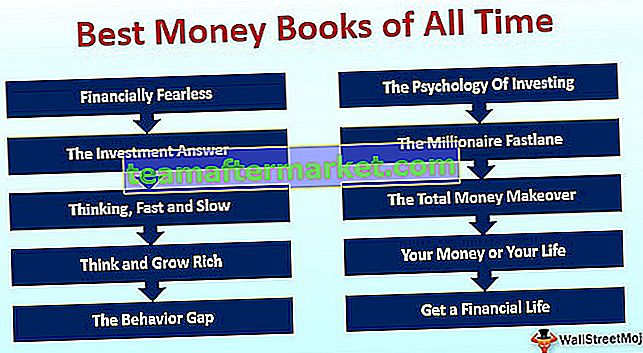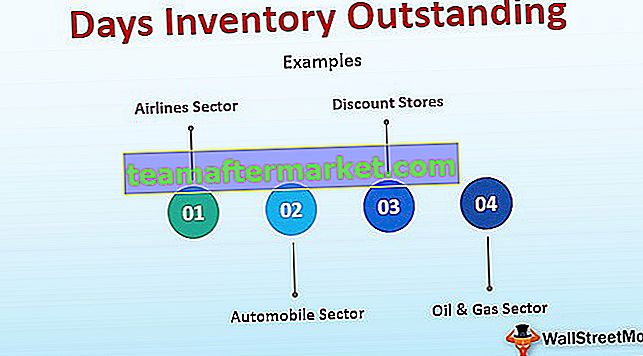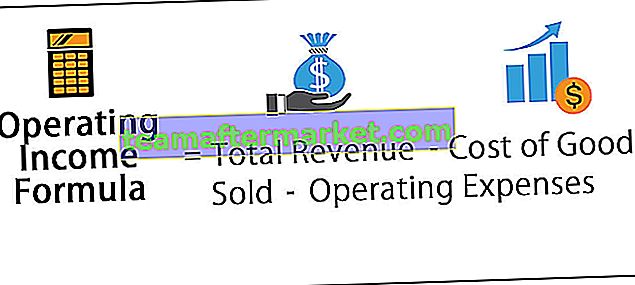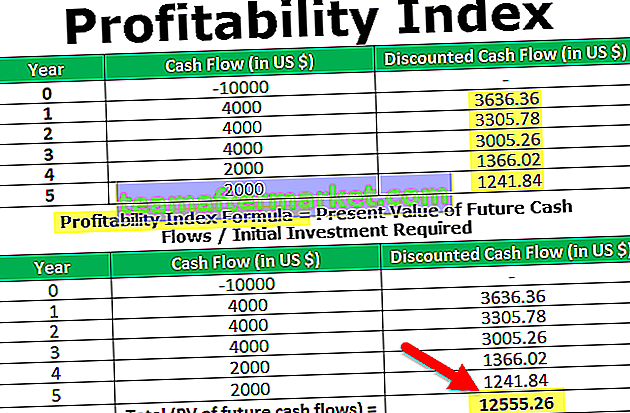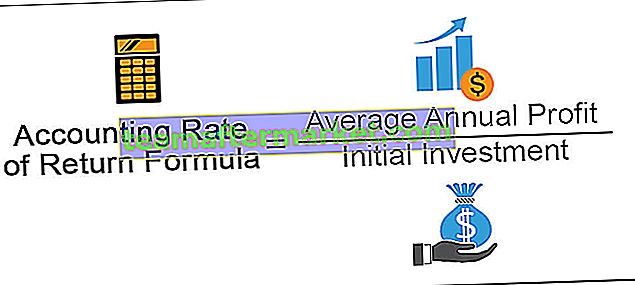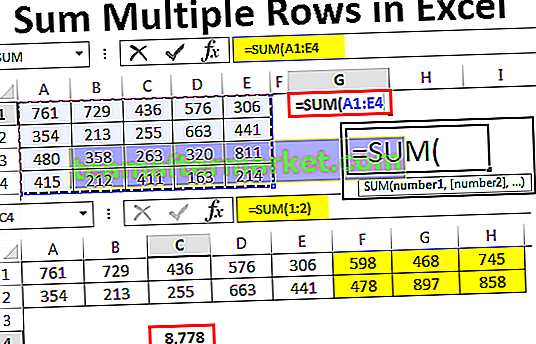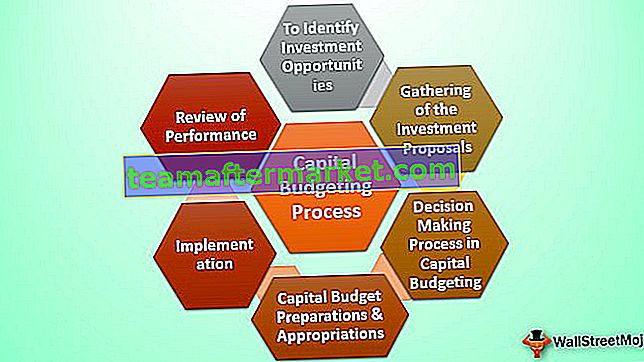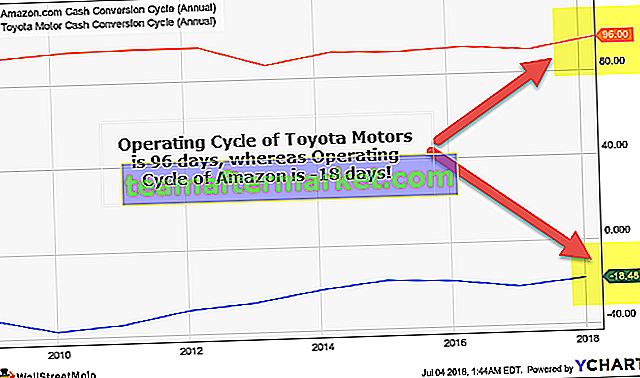Quali sono i bordi in Excel?
I bordi in Excel sono delineati in tabelle di dati o in un intervallo specifico di celle in Excel, i bordi sono usati per separare i dati nei bordi dal resto del testo, è un buon modo di rappresentazione dei dati e aiuta l'utente a cercare facilmente un dato specifico, i bordi sono disponibili nella scheda home nella sezione dei caratteri.
Ha spiegato
Il bordo può essere aggiunto a una singola cella o più celle. I bordi sono di stili diversi e possono essere utilizzati secondo il requisito.
I bordi aiutano a presentare il set di dati in un formato più presentabile in Excel.
I bordi possono essere utilizzati per dati in formato tabulare o titoli o per enfatizzare un insieme specifico di dati o possono essere utilizzati per distinguere sezioni diverse.
- Può essere utilizzato per definire o dividere le sezioni di un foglio di lavoro.
- Può essere utilizzato per enfatizzare dati specifici.
- Può anche essere utilizzato per rendere i dati più comprensibili e presentabili.
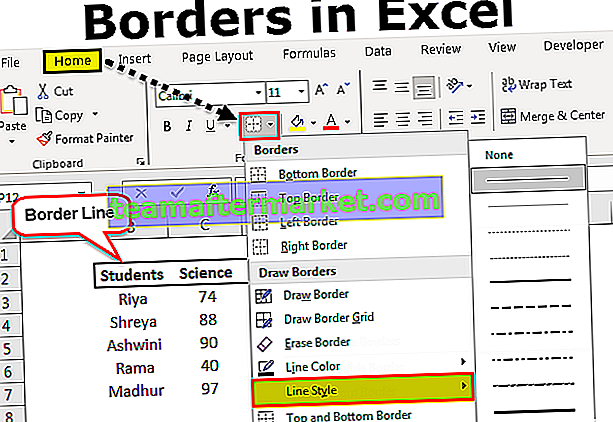
Come creare e aggiungere bordi in Excel? (con esempi)
Possiamo semplicemente creare e aggiungere i bordi allo specifico set di dati.
Esempio 1
Abbiamo i dati dei voti di uno studente per tre materie di un esame annuale. In questi dati, dovremo aggiungere i bordi per renderlo più presentabile
- Passaggio 1: ora seleziona i dati a cui desideri aggiungere i bordi.

- Passaggio 2: ora, nel gruppo Carattere nella scheda Home, fare clic sulla freccia in giù accanto al pulsante Bordi e verrà visualizzato l'elenco a discesa dei bordi come mostrato nella figura seguente.

- Passaggio 3: ora che hai diversi stili di bordi, seleziona l'opzione BORDI ESTERNI per i tuoi dati.

- Passaggio 4: ora, trova il risultato utilizzando OUTSIDE BORDERS per i dati.

Ora impariamo con altri esempi.
Esempio n. 2
Abbiamo i dati dei voti di uno studente per tre materie di un esame annuale. In questi dati, dovremo aggiungere i bordi per renderlo più presentabile.
- Di seguito sono riportati i dati dei voti di 5 studenti per tre materie in un esame annuale:

- Ora seleziona i dati a cui desideri aggiungere i bordi.

- Ora, nel gruppo Carattere nella scheda Home, fai clic sulla freccia giù accanto al pulsante Bordi e vedrai l'elenco a discesa dei bordi come mostrato nella figura seguente.

- Ora hai diversi stili di bordi, seleziona l'opzione SPESSORE FUORI BORDI per i tuoi dati.

- Ora, trova il risultato utilizzando SPESSI FUORI BORDI per i dati come segue.

Esempio n. 3
Abbiamo i dati dei voti di uno studente per tre materie di un esame annuale. In questi dati, dovremo aggiungere i bordi per renderlo più presentabile
- Di seguito sono riportati i dati dei voti di 5 studenti per tre materie in un esame annuale:

- Ora seleziona i dati a cui desideri aggiungere i bordi.

- Ora, nel gruppo Carattere nella scheda Home, fai clic sulla freccia giù accanto al pulsante Bordi e vedrai l'elenco a discesa dei bordi come mostrato nella figura seguente. Seleziona le opzioni TUTTI I BORDI per i dati.

- Ora, trova il risultato utilizzando TUTTI I BORDI nei dati.

Esempio n. 4
Abbiamo i dati dei voti di uno studente per tre materie di un esame annuale. In questi dati, dovremo aggiungere i bordi per renderlo più presentabile.
- Di seguito sono riportati i dati dei voti di 5 studenti per tre materie in un esame annuale:

- Ora seleziona i dati a cui desideri aggiungere i bordi.

- Ora, nel gruppo Carattere nella scheda Home, fai clic sulla freccia giù accanto al pulsante Bordi e vedrai l'elenco a discesa dei bordi come mostrato nella figura seguente. Seleziona l'opzione TUTTI I CONFINI per i tuoi dati.

- Ora, trova il risultato utilizzando TUTTI I BORDI nei dati.

- Possiamo cambiare lo spessore del bordo secondo il requisito, come mostrato nella figura sotto, per questo selezionare i dati per i quali si desidera modificare lo spessore del bordo.

- Ora vai all'elenco a discesa del bordo e fai clic su STILE LINEA

- Ora otterrai un elenco di stili della linea e utilizzerai lo stile secondo i requisiti. Usa il penultimo stile di linea per i tuoi dati.

- Trova il risultato di seguito.

Cose da ricordare durante la creazione di bordi in Excel
- È necessario selezionare le celle in cui aggiungere il bordo.
- Border differenzia i dati separatamente.
- Possiamo cambiare gli stili del bordo tramite l'icona del bordo nella scheda Carattere