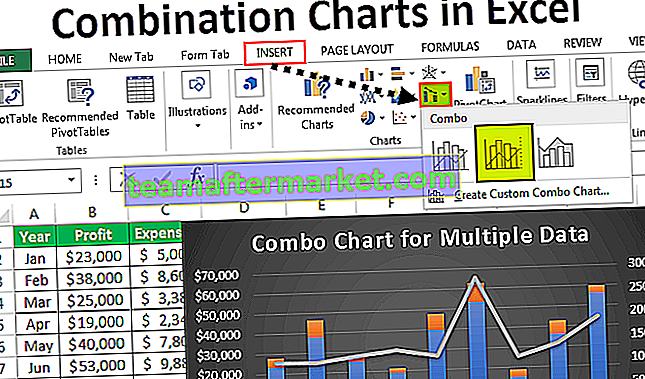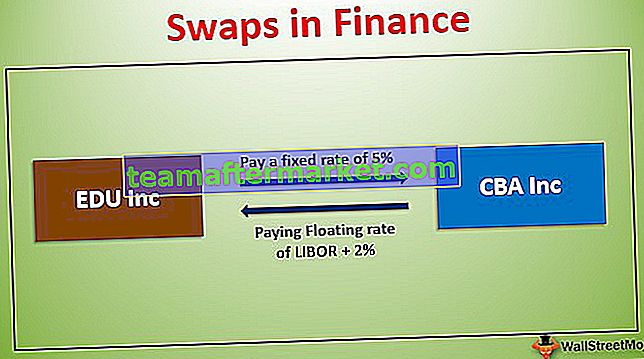Funzione Excel VBA ISERROR
VBA IsError il nome della funzione stesso riassume la funzionalità. Questa funzione identificherà se il valore che abbiamo fornito è un valore di errore o meno. Se il valore fornito o il valore di riferimento dell'intervallo è un valore di errore, otterremo il risultato come "TRUE", se il valore non è un valore di errore, otterremo il risultato come "FALSE".
Sintassi

L'espressione non è altro che il valore che stiamo testando o il valore di riferimento della cella o l'espressione della formula. E come puoi vedere il risultato sarà "booleano".
Esempi
Puoi scaricare questo modello Excel VBA ISERROR qui - Modello Excel VBA ISERROREsempio 1
Vedremo un semplice esempio per scoprire se il valore è un errore o meno. Ad esempio, abbiamo il valore inferiore nella cella A1.

Verificheremo se questo valore è un valore di errore o meno.
- Avvia il codice macro.
Codice:
Sub IsError_Example1 () End Sub

- Dichiarare una variabile per memorizzare il valore A1 della cella.
Codice:
Sub IsError_Example1 () Dim ExpValue As Variant End Sub

- Ora assegna il valore della cella A1 a questa variabile in VBA.
Codice:
Sub IsError_Example1 () Dim ExpValue As Variant ExpValue = Range ("A1"). Value End Sub 
- Ora verifica se questo valore della variabile è un errore o meno.
Codice:
Sub IsError_Example1 () Dim ExpValue As Variant ExpValue = Range ("A1"). Value IsError (ExpValue) End Sub 
- Racchiudi questo risultato in una finestra di messaggio in VBA.
Codice:
Sub IsError_Example1 () Dim ExpValue As Variant ExpValue = Range ("A1"). Value MsgBox IsError (ExpValue) End Sub 
Ok, eseguiamo il codice e vediamo il risultato della funzione ISERROR.

Il risultato è VERO perché il valore nella cella A1 è # DIV / 0! che è l'errore di divisione.
Ora cambieremo il valore della cella A1 in "Hello".

Ora esegui il codice e guarda il risultato.

Quindi, il risultato è FALSO ora perché il valore nella cella A1 non è il valore di errore.
Quindi, in primo luogo, dobbiamo capire quali sono i tipi di errore e perché si verificano nel foglio di lavoro Excel. Di seguito sono riportati i valori di errore dettagliati e le spiegazioni.
- # DIV / 0: questo errore si verifica principalmente perché quando proviamo a dividere il numero per zero. Questo errore chiamato "Divisione per zero"
- # N / A: Quando si tenta di recuperare i dati da una tabella diversa e se il valore non viene trovato, verrà visualizzato questo errore e questo errore viene chiamato "Non disponibile".
- #NOME ?: Se Excel non è in grado di riconoscere la formula o il nome, verrà visualizzato questo errore.
- #NULL !: quando si specifica uno spazio tra i riferimenti di cella invece di una virgola.
- #NUM !: Il valore numerico fornito ai dati non è valido.
- #VALORE !: Quando si fa riferimento ai valori delle celle per calcoli matematici e se il formato del numero non è corretto, verrà visualizzato questo errore.
- #REF !: Se la cella è una formula, ha riferimenti di cella e se quella cella di riferimento viene eliminata, otterremo questo errore di riferimento.
Esempio n. 2
Ora, guarda il set di dati di seguito.

Dobbiamo identificare quali sono i valori di errore da questo elenco e memorizzare il risultato TRUE o FALSE nella colonna successiva.
Poiché dobbiamo testare più di una cella, dobbiamo includerla nei cicli, il codice seguente identificherà i valori di errore.
Codice:
Sub IsError_Example2 () Dim k As Integer For k = 2 To 12 Cells (k, 4) .Value = IsError (Cells (k, 3) .Value) Next k End Sub

Quando esegui questo codice, otterremo il risultato di seguito nella colonna 4.

Ovunque sia TRUE, quel valore è un valore di errore.
Cose da ricordare
- ISERROR restituisce il risultato di tipo booleano, ovvero TRUE o FALSE.
- È disponibile come funzione del foglio di lavoro e come funzione VBA.
- È utile come parte di grandi progetti VBA.
- Riconosce solo valori di errore predeterminati (tipo di errore di lettura).