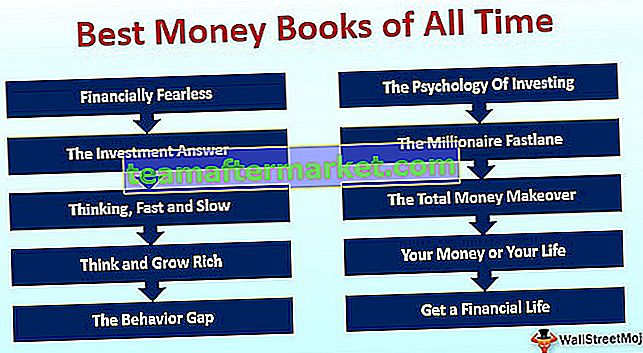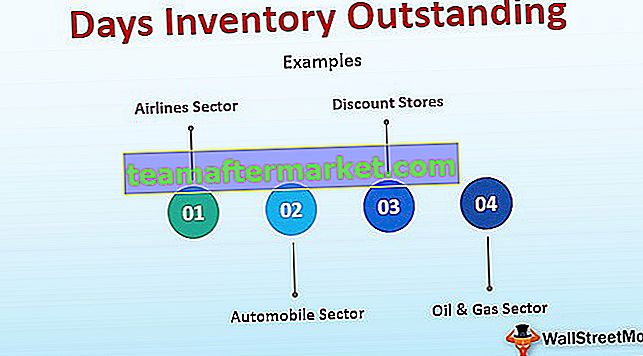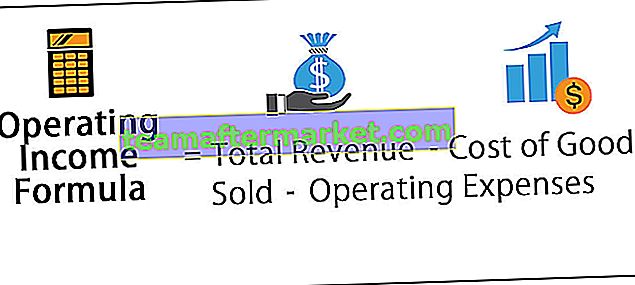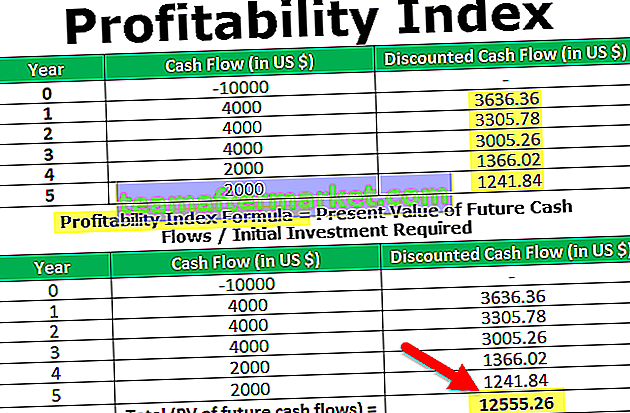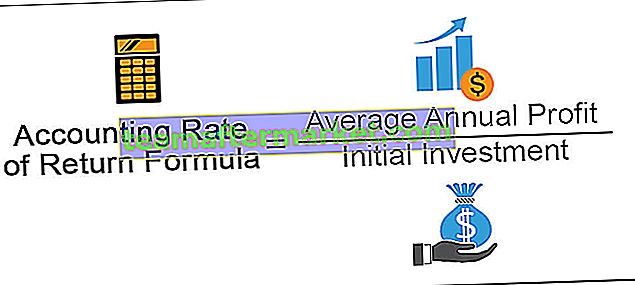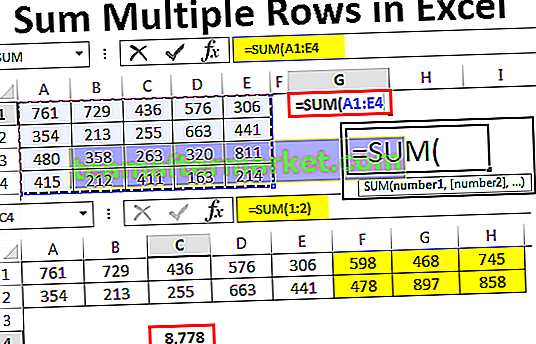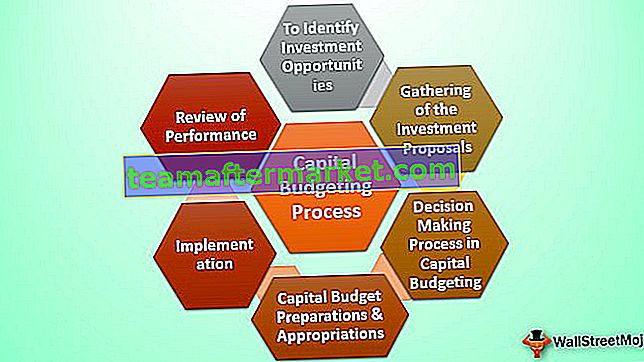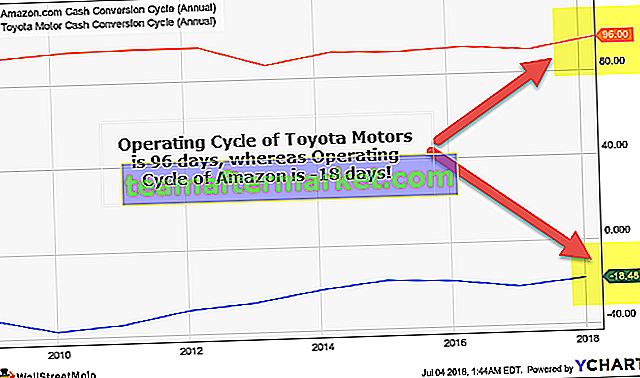Contatore VBA di Excel
Ci sono le varie funzioni in MS Excel per contare i valori se si tratta di una stringa, numeri. Il conteggio può essere eseguito in base ad alcuni criteri. Le funzioni includono COUNT, COUNTA, COUNTBLANK, COUNTIF e COUNTIFS in Excel. Tuttavia, queste funzioni non possono eseguire alcune attività come contare le celle in base al loro colore, contare solo valori in grassetto, ecc. Ecco perché creeremo un contatore in VBA in modo da poter contare per questi tipi di attività in Excel.
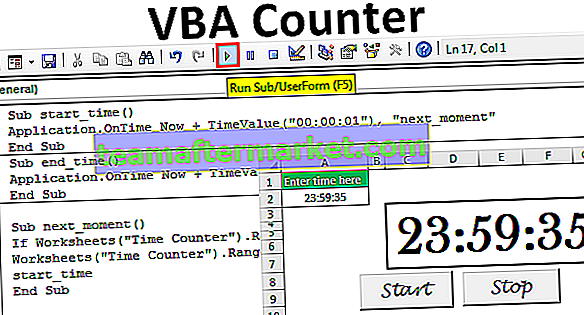
Creiamo un contatore in Excel VBA.
Esempi di contatore VBA di Excel
Puoi scaricare questo modello Excel contatore VBA qui - Modello Excel contatore VBADi seguito sono riportati esempi del contatore in VBA.
Esempio 1

Supponiamo di avere dati come sopra per 32 righe. Creeremo un contatore VBA, che conterà i valori, che sono maggiori di 50 e un contatore in più per contare i valori, che sono inferiori a 50. Creeremo il codice VBA in questo modo in modo che l'utente possa avere dati per righe illimitate in Excel.
Per fare lo stesso, i passaggi sarebbero:
Assicurati che la scheda Sviluppo di Excel sia visibile. Per rendere visibile la scheda (in caso contrario), i passaggi sono:
Fare clic sulla scheda "File" nella barra multifunzione e scegliere "Opzione" dall'elenco.

Scegli " Personalizza barra multifunzione" dall'elenco, seleziona la casella "Sviluppatore" e fai clic su OK .

Ora la scheda "Sviluppatore" è visibile.

Inserisci il pulsante di comando utilizzando il comando "Inserisci" disponibile nel gruppo "Controlli" nella scheda "Sviluppatore" .

Mentre si preme il tasto ALT , creare il pulsante di comando con il mouse. Se continuiamo a premere il tasto ALT , i bordi del pulsante di comando vanno automaticamente con il bordo delle celle.

Fare clic con il pulsante destro del mouse sul pulsante di comando per aprire il menu contestuale (assicurarsi che la "Modalità di progettazione" sia attivata altrimenti non saremo in grado di aprire il menu contestuale).

Scegli "Proprietà" dal menu.

Modifica le proprietà del pulsante di comando, ad esempio Nome, Didascalia e Carattere, ecc.

Fare nuovamente clic con il pulsante destro del mouse e scegliere "Visualizza codice" dal menu contestuale.

Visual Basic Editor è ora aperto e per impostazione predefinita, una subroutine è già creata per il pulsante di comando.

Adesso scriveremo il codice. Dichiareremo 3 variabili. Uno per lo scopo del ciclo, uno per contare e uno per memorizzare il valore per l'ultima riga.

Useremo il codice per selezionare la cella A1 e quindi la regione corrente della cella A1, quindi scenderemo all'ultima riga riempita per ottenere l'ultimo numero di riga riempito.

Eseguiremo un ciclo "for" in VBA per controllare i valori scritti nella cella A2 nell'ultima cella riempita nella colonna A. Aumenteremo il valore della variabile "counter" di 1 se il valore è maggiore di 50 e cambieremo il colore del carattere della cella in "Blu" e se il valore è inferiore a 50, il colore del carattere della cella sarà "Rosso" .

Dopo aver controllato e contato, dobbiamo visualizzare i valori. Per fare lo stesso, useremo 'VBA MsgBox'.

Codice:
Sottotitoli privati CountingCellsbyValue_Click () Dim i, counter As Integer Dim lastrow As Long lastrow = Range ("A1"). CurrentRegion.End (xlDown) .Row For i = 2 To lastrow If Cells (i, 1) .Value> 50 Then counter = counter + 1 Cells (i, 1) .Font.ColorIndex = 5 Else Cells (i, 1) .Font.ColorIndex = 3 End If Next i MsgBox "Sono presenti" & counter & "valori maggiori di 50" & _ vbCrLf & "Ci sono" & lastrow - counter & "valori inferiori a 50" End Sub Disattiva la "Modalità di progettazione" e fai clic sul "Pulsante di comando" . Il risultato sarebbe il seguente.

Esempio n. 2
Supponiamo di voler creare il contatore del tempo utilizzando Excel VBA come segue:
Se facciamo clic sul pulsante "Avvia" , il timer si avvia e se facciamo clic sul pulsante "Interrompi" , il timer si ferma.
Per fare lo stesso, i passaggi sarebbero:
Crea un formato come questo in un foglio Excel.

Cambia il formato della cella A2 in "hh: mm: ss" .

Unisci le celle da C3 a G7 utilizzando il comando Unisci e centra Excel nel gruppo "Allineamento" nella scheda "Home" .

Fornire il riferimento della cella A2 per la cella appena unita e quindi eseguire la formattazione come rendere lo stile del carattere a "Baskerville" , la dimensione del carattere a 60, ecc.

Creare due pulsanti di comando "Start" e "Stop" utilizzando il comando "Inserisci" disponibile nel gruppo "Controlli" nella scheda "Sviluppatore" .

Utilizzando il comando "Proprietà" disponibile nel gruppo "Controlli" nella scheda "Sviluppatore" , modificare le proprietà.

Seleziona i pulsanti dei comandi uno per uno e scegli il comando "Visualizza codice" dal gruppo "Controlli" nella scheda "Sviluppatore" per scrivere il codice come segue.

Scegli dall'elenco a discesa il pulsante di comando appropriato.


Insert a module into ‘ThisWorkbook‘ by right-clicking on the ‘Thisworkbook’ and then choose ‘Insert’ and then ‘Module’.

Write the following code in the module.
Code:
Sub start_time() Application.OnTime Now + TimeValue("00:00:01"), "next_moment" End Sub Sub end_time() Application.OnTime Now + TimeValue("00:00:01"), "next_moment", , False End Sub Sub next_moment() If Worksheets("Time Counter").Range("A2").Value = 0 Then Exit Sub Worksheets("Time Counter").Range("A2").Value = Worksheets("Time Counter").Range("A2").Value - TimeValue("00:00:01") start_time End Sub We have used the ‘onTime‘ method of the Application object, which is used to run a procedure at a scheduled time. The procedure, which we have scheduled to run, is “next_moment”.
Save the code. Write the time in the A2 cell and click on the ‘Start’ button to start the time counter.

Example #3
Suppose, we have a list of students along with marks scored by them. We want to count the number of students who passed and who failed.

To do the same, we will write the VBA code.
Steps would be:
Open Visual Basic editor by pressing shortcut in excel Alt+F11 and double click on ‘Sheet3 (Counting Number of students)’ to insert a subroutine based on an event in Sheet3.

Choose ‘Worksheet’ from the dropdown.

As we pick ‘Worksheet’ from the list, we can see, there are various events in the adjacent dropdown. We need to choose ‘SelectionChange’ from the list.


We will declare the VBA variable ‘lastrow’ for storing last row number as a list for students can increase, ‘pass’ to store a number of students who passed and ‘fail’ to store a number of students who failed.

We will store the value of the last row number in ‘lastrow’.

We will create the ‘for’ loop for counting based on condition.

We have set the condition if the total marks are greater than 99 then add the value 1 to ‘pass’ variable and add 1 value to the ‘fail’ variable if the condition fails.
The last statement makes the heading ‘Summary’ bold.
To print the values in the sheet, the code would be:

Code:
Private Sub Worksheet_SelectionChange( ByVal Target As Range) Dim lastrow As Long Dim pass As Integer Dim fail As Integer lastrow = Range("A1").CurrentRegion.End(xlDown).Row For i = 2 To lastrow If Cells(i, 5) > 99 Then pass = pass + 1 Else fail = fail + 1 End If Cells(1, 7).Font.Bold = True Next i Range("G1").Value = "Summary" Range("G2").Value = "The number of students who passed is " & pass Range("G3").Value = "The number of students who failed is " & fail End Sub Now whenever there is a change in selection, values will be calculated again as below:

Things to Remember
- Save the file after writing code in VBA with .xlsm excel extension otherwise macro will not work.
- Use the ‘For’ loop when it is decided already that for how many times, the code in VBA loop will run.