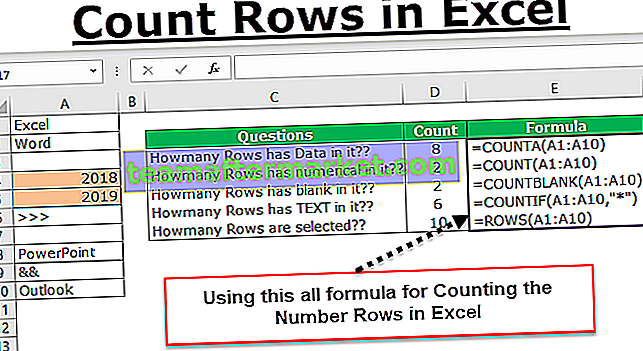Le legende nel grafico Excel sono fondamentalmente la rappresentazione dei dati stessi, viene utilizzato per evitare qualsiasi tipo di confusione quando i dati hanno lo stesso tipo di valori in tutte le categorie, viene utilizzato per differenziare le categorie che aiutano l'utente o il visualizzatore a comprendere i dati più correttamente, si trova sul lato destro del grafico Excel fornito.
Aggiungi legende ai grafici Excel
Le legende sono una piccola rappresentazione visiva delle serie di dati del grafico per comprendere ogni serie di dati senza alcun tipo di confusione. Le legende sono collegate direttamente all'intervallo di dati del grafico e cambiano di conseguenza. In termini semplici, se i dati includono molti elementi visivi colorati, le legende mostrano il significato di ciascuna etichetta visiva.
Se guardi l'immagine sopra del grafico, il grafico rappresenta il riepilogo delle vendite per regione di ogni anno. In un anno abbiamo quattro zone, il colore rosso in ogni anno rappresenta la zona nord , il colore rosso rappresenta la zona est , il colore verde rappresenta la zona sud e l'azzurro rappresenta la zona ovest .
In questo modo, le legende sono molto utili per identificare lo stesso insieme di serie di dati in diverse categorie.
Per quanto riguarda le leggende, stiamo trattando tutte le cose che devi sapere sulle leggende dei grafici Excel, segui questo articolo per conoscere i dettagli delle leggende.

Come aggiungere legende al grafico in Excel?
Di seguito sono riportati alcuni esempi per aggiungere leggende in Excel.
Puoi scaricare questo Aggiungi legende al modello Excel del grafico qui - Aggiungi legende al modello Excel del graficoEsempio n. 1: lavorare con le legende predefinite nei grafici di Excel
Quando crei un grafico in Excel, vediamo le legende nella parte inferiore del grafico appena sotto l'asse X.

Il grafico sopra è una singola legenda, cioè in ogni categoria abbiamo un solo set di dati, quindi non c'è bisogno di legende qui. Ma nel caso di più elementi in ciascuna categoria, dobbiamo visualizzare le legende per comprendere lo schema delle cose.
Per un esempio guarda l'immagine qui sotto.

Qui 2014, 2015, 2016, 2017 e 2018 sono le categorie principali. In queste categorie, abbiamo sottocategorie comuni a tutti gli anni, ovvero Nord, Est, Sud e Ovest.
Esempio n. 2 - Posizionamento delle legende nei grafici di Excel
Come abbiamo visto per impostazione predefinita, abbiamo le legende in fondo a ogni grafico. Ma non finisce qui, possiamo regolarlo a sinistra, destra, in alto, in alto a destra e in basso.
Per modificare il posizionamento della legenda in Excel 2013 e versioni successive, è presente un piccolo pulsante PLUS sul lato destro del grafico.

Se fai clic su quell'icona PIÙ, vedremo tutti gli elementi del grafico.

Qui possiamo modificare, abilitare e disabilitare tutti gli elementi del grafico. Ora vai su Legenda e posiziona un cursore sulla legenda, vedremo le opzioni Legenda .

In questo momento viene visualizzato come In basso, ovvero le legende vengono visualizzate nella parte inferiore del grafico. Puoi modificare la posizione della legenda secondo il tuo desiderio.
Le immagini sottostanti mostreranno il diverso posizionamento della legenda.
Legenda sul lato destro
Fare clic sull'opzione Destra in Legenda.

Vedrai le legende sul lato destro del grafico.

Legende nella parte superiore del grafico
Seleziona l'opzione Top dalla Legenda e vedrai le legende nella parte superiore del grafico.

Legende sul lato sinistro del grafico
Seleziona l'opzione Sinistra dalla Legenda e vedrai le legende sul lato sinistro del grafico.

Legende nella parte in alto a destra del grafico
Vai a più opzioni, seleziona l'opzione In alto a destra e vedrai il risultato come segue.

Se si utilizza Excel 2007 e 2010, il posizionamento della legenda non sarà disponibile come mostrato nell'immagine sopra. Seleziona il grafico e vai a Design.
In Design, abbiamo Aggiungi elemento grafico.

Fare clic sull'elenco a discesa di Aggiungi elemento grafico> Legende> Opzioni legenda.

Nello strumento sopra, dobbiamo cambiare il posizionamento della legenda.
Esempio # 3: le leggende di Excel sono dinamiche in natura
Le leggende sono dinamiche in Excel come formule. Poiché le legende sono direttamente correlate alla serie di dati, qualsiasi modifica apportata all'intervallo di dati avrà effetto direttamente sulle legende.
Ad esempio guarda il grafico e le legende.

Ora cambierò il colore della zona nord in rosso e vedrò l'impatto sulle leggende.

Anche il colore dell'indicazione delle legende è cambiato automaticamente in Rosso.
Ora, a scopo sperimentale, cambierò la zona nord come India nella cella Excel.

Ora guarda qual è il nome della leggenda.

Viene aggiornato automaticamente il nome della legenda da Nord a INDIA. Queste legende sono di natura dinamica se si riferiscono direttamente all'intervallo di serie di dati.
Esempio n. 4 - Sovrapposizione di legende nel grafico Excel
Per impostazione predefinita, le legende non si sovrappongono ad altri elementi del grafico, ma se lo spazio è troppo vincolante, si sovrapporranno ad altri elementi del grafico. Di seguito è riportato un esempio dello stesso.

Nell'immagine sopra, le legende sono sovrapposte sull'asse X. Per renderlo corretto, vai alle legende e seleziona l'opzione “mostra la legenda senza sovrapporre il grafico.

Separerà le legende dagli altri elementi del grafico e le mostrerà in modo diverso.

Cose da ricordare durante l'aggiunta di legende in Excel
Di seguito sono riportate alcune cose da ricordare.
- Per impostazione predefinita, abbiamo le leggende in fondo.
- Le leggende sono dinamiche e cambiano in base al cambiamento di colore e testo.
- Possiamo cambiare il posizionamento della legenda come da nostro desiderio ma non possiamo posizionarla fuori dall'area del grafico.