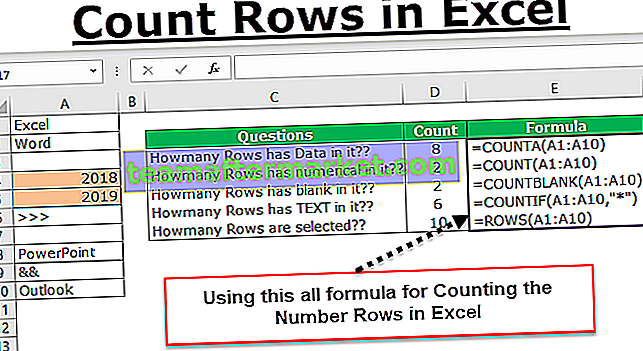Collegamento per eliminare la riga in Excel
Come sai, Excel è un software molto intuitivo per la manipolazione quotidiana dei dati per scopi aziendali. Nella gestione quotidiana dei dati manteniamo i dati nei fogli Excel, tuttavia a volte è necessario eliminare la riga e il numero n di righe dai dati, in Excel è possibile eliminare la riga selezionata semplicemente CTRL - (segno meno) .
Per eliminare rapidamente più righe, utilizza la stessa scorciatoia.
Inoltre, dai un'occhiata a questo elenco di scorciatoie di Excel
Come eliminare la riga nel collegamento di Excel?
Comprendiamo il funzionamento del tasto di scelta rapida Excel con i semplici esempi riportati di seguito.
Puoi scaricare questo modello di scelta rapida per Excel di riga qui - Elimina modello di collegamento di Excel per rigaEliminazione di una riga utilizzando la scorciatoia Excel (ctrl -) - Esempio n. 1
Consideriamo un set di dati di vendita come mostrato nella tabella seguente per applicare la riga di eliminazione nell'operazione di scelta rapida Excel.

Seleziona la riga che desideri eliminare dalla tabella dei dati di vendita, qui selezioniamo la riga numero tre.
Quindi basta premere CTRL - (segno meno)

Otterrai le quattro opzioni seguenti per decidere la posizione dei dati rimanenti
- Quelle sono celle di spostamento a sinistra
- Sposta celle in alto (per impostazione predefinita)
- Intera riga
- Colonna intera
Premendo il pulsante R selezionerai l'intera riga dall'opzione disponibile, quindi premi OK.

L'output sarà: La riga numero tre verrà eliminata dal set di dati specificato.

Eliminazione di una riga utilizzando il clic destro - Esempio # 2
Considera i seguenti dati sulle vendite per paese e desideri eliminare la riga 2 da esso.

Basta selezionare la riga 2 e fare clic con il tasto destro e selezionare l'opzione di eliminazione come mostrato nell'immagine sottostante.

Otterrai le quattro opzioni seguenti per decidere la posizione dei dati rimanenti
- Quelle sono celle di spostamento a sinistra
- Sposta celle in alto (per impostazione predefinita)
- Intera riga
- Colonna intera
Qui, selezioniamo l'intera riga a dall'opzione disponibile, quindi premiamo OK.

L'output sarà:

Eliminazione di più righe - Esempio # 3
In questo esempio, applicheremo il tasto di scelta rapida su più righe contemporaneamente.
Considera la tabella seguente e seleziona le righe multiple dalla tabella sottostante che desideri eliminare da questa tabella. Supponiamo di voler eliminare la 3,4 e la 5a riga dalla tabella sottostante.

Quindi selezionare la 3,4 e la 5a riga e premere CTRL -

Seleziona l'intera riga e fai clic su OK

E otterrai la tabella seguente dopo l'eliminazione.

Cose da ricordare
- Seleziona sempre l'opzione intera riga mentre elimini la riga, altrimenti dovrai affrontare il problema di spostamento dei dati errato nella tabella.
- Supponiamo di selezionare l'opzione sposta cella su dalla tabella, quindi solo la cella della tabella viene eliminata, non l'intera riga e i dati della cella sottostante vengono spostati verso l'alto.
- Supponiamo di selezionare l'opzione sposta cella a sinistra dalla tabella, quindi solo la cella della tabella viene eliminata, non l'intera riga e i dati dell'intera riga vengono spostati a sinistra.
- Se selezioni l'opzione intera colonna, la colonna selezionata viene eliminata.