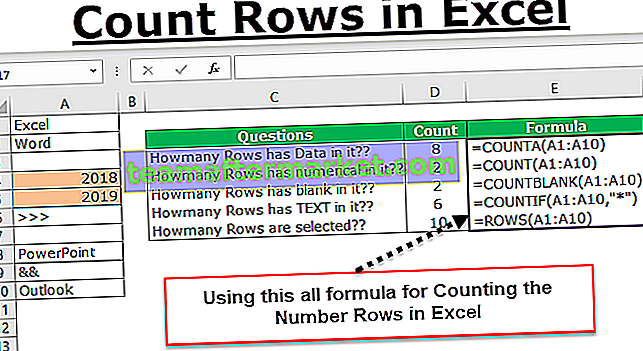Come convertire la data in testo in Excel?
Quando lavoriamo in Excel spesso ci occupiamo di numeri, testo, formato data. Excel funziona completamente sui numeri e rifletterà i valori in base alla formattazione che dai. Data e ora in Excel memorizzate come numeri e convertite in valori leggibili in base alla formattazione.
Guarda l'esempio seguente, il valore nella cella A1 è 43388 ma se lo formatti fino ad oggi ti mostrerà il valore come 15-10-2018.
Puoi scaricare questo modello di conversione della data in testo Excel qui - Converti data in modello di testo Excel

Fare clic con il tasto destro sulla cella e selezionare l' opzione Formato celle .

Seleziona l'opzione data e seleziona l'opzione sottostante.

Ora, il risultato sarà il seguente.

Quindi, Excel rifletterà i numeri in base alla formattazione che dai.
Dove puoi convertire la data in testo in Excel?
Ora, vediamo alcuni esempi in cui puoi convertire la data in testo in Excel.
Quando dobbiamo convertire la data in testo in Excel, dobbiamo usare la funzione TESTO in Excel. Come ho già detto, l'ora e la data in Excel sono memorizzate come numeri. Tuttavia, a volte potremmo richiedere di mostrarlo come stringa di testo. In questi casi, possiamo usare la funzione TESTO.

- La funzione TEXT è composta da VALUE & FORMAT_TEXT.
- VALORE: quale valore devi convertire. È semplicemente la cellula mirata. Potrebbe essere un numero, una cella di riferimento che contiene un numero.
- FORMAT_TEXT: il formato che devi dare alla cella, ovvero la cella di destinazione.
Sono disponibili più formati di data in Excel. La tabella sottostante darà un'idea migliore del diverso formato e dei risultati.



Esempio # 1 - Converti la data in testo in Excel utilizzando la funzione "TESTO"
Dalla cella A2 alla A10, abbiamo i valori seguenti e li convertiamo in Date da B2 a B10.

Per convertirli in formato data, nella cella B2 scrivi la formula seguente.
= TESTO (A3, "gg-mm-aaaa")

Premi invio e trascina la formula

Esempio # 2 - Converti la data in testo in Excel utilizzando la funzione "TESTO"
Prendi i dati seguenti e unisci le due colonne (A2 e B2) insieme. Ad esempio, ottieni il risultato poiché la data di nascita di Shwetha Menon è il 14 dicembre 2002 .

Passaggio 1: vai alla cella C2 e applica sotto il codice concatenato.

Innanzitutto, in alto verrà visualizzato il valore "Il compleanno di Shwetha Menon è il 37604". Non ha alcun senso leggerlo, perché la formula mostra la data solo come numeri. Pertanto, è necessario formattare il numero e applicarvi un formato di data.
Passaggio 2: applicare la funzione TESTO per ottenere il formato corretto. Nella cella, C2 applica la formula seguente.

Risultato:

Nota: applica uno stile di formato diverso mostrato nella prima tabella per ottenere risultati diversi e capire.
Esempio # 3: converti la data in testo usando l'opzione Testo in colonna
Se non ti piacciono le formule in Excel per convertire la data in formato testo, puoi usare l' opzione TESTO IN COLONNA. Supponi di avere dati dalle celle da A2 a A8.

Ora devi convertirlo in formato testo.
Passaggio 1: seleziona l'intera colonna che desideri convertire.

Passaggio 2: vai su Dati > Testo in colonne in Excel

Passaggio 3: assicurati che il delimitatore sia selezionato e fai clic sul pulsante Avanti.
Passo 4: Ora, il pop-up sottostante si aprirà e deselezionerà tutte le caselle e fare clic sul pulsante Avanti.

Passaggio 5: selezionare l' opzione TESTO dalla finestra di dialogo successiva. Indica la cella di destinazione come B2 e fai clic su Fine.

Passaggio 6: ora lo converte immediatamente in formato testo.

Esempio # 4: converti la data in testo in Excel utilizzando la formula
Utilizzare il metodo della formula per convertire il numero in un formato data. Supponi di avere sotto i dati nel tuo file excel.

Le formule che devi conoscere per convertirle in AAAA-MM-GG sono le funzioni DATA, SINISTRA, DESTRA e METÀ . Inoltre, la formula è.
Data: la funzione data in Excel la formatta nel formato anno-mese-giorno.

A sinistra: la funzione SINISTRA in Excel prenderà la prima parte per il formato anno. Accetta i primi 4 caratteri come formato Anno.

Mid: la funzione MID prenderà la parte centrale dei dati per il formato Mese. Richiede 2 caratteri centrali per il formato Mese.

Destra: la funzione DESTRA in Excel prenderà l'ultima parte per il formato Giorno. Accetta gli ultimi 2 caratteri per il formato Giorno.

Ora vai avanti e applica la formula per ottenere il formato della data.

Ora, elaboriamo ogni parte.
Parte 1: LEFT (B2, 4) questo significa che nella cella B2 prendi i primi 4 caratteri. cioè 2017
Parte 2: MID (B2, 5, 2) ciò significa che nella cella B2 a partire dal 5 ° carattere selezionare 2 caratteri. cioè 08.
Parte 3: DESTRA (B2, 2) questo significa che nella cella B2 dal lato destro selezionare 2 caratteri. cioè 15
Ora, la funzione Data combinerà tutti questi e ti darà il valore come sotto. Trascina e rilascia la formula per le celle rimanenti.