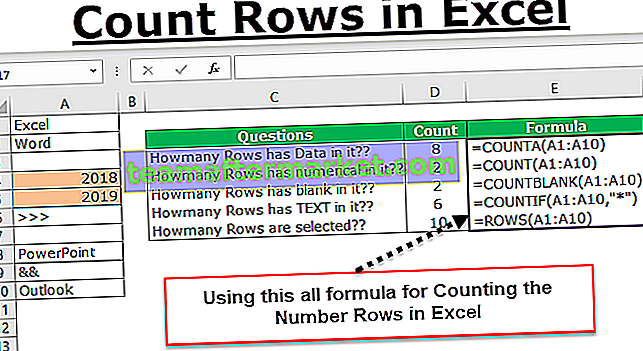Crea e inserisci calendario in Excel
L'inserimento del calendario è una funzionalità utile fornita da Excel. Diventerà più utile quando lavorerai su un foglio di lavoro condiviso in cui dovrai inserire la data molto spesso. Questo ti aiuterà a ridurre il tempo dedicato agli inserimenti manuali, a ricordare il formato, ecc.
L'inserimento di un calendario in Excel ti aiuterà a risolvere questi problemi. Devi solo inserire un calendario a discesa e selezionare la data da lì.

Passaggi per inserire e creare un calendario in Excel
Di seguito sono riportati i modi per inserire e creare un calendario in Excel:
# 1 - Inserimento del calendario in base ai modelli disponibili in Excel
Sono disponibili numerosi modelli di calendario Excel in Excel. È possibile sceglierne uno in base al requisito seguendo i passaggi seguenti.
Fare clic su File Seleziona Nuova ricerca per calendario nella casella di ricerca. Questo ti mostrerà una serie di modelli di calendario Excel per categorie, ad esempio calendario fotografico stagionale, calendario accademico, calendario per qualsiasi anno, ecc. Guarda lo screenshot qui sotto per sapere come inserire modelli di calendario Excel gratuiti.

# 2 - Inserimento di un calendario fotografico stagionale in Excel
Fare clic su File e selezionare Nuova ricerca "Calendario fotografico stagionale" dalla casella di ricerca

Seleziona il calendario e fai clic su Crea.

Sarà simile a questo.

Inserisci Anno sotto la cella dell'anno e aggiornerà automaticamente il calendario per quell'anno.

Tutti i 12 fogli con il nome del mese verranno aggiornati in base all'anno inserito nel foglio di gennaio. La data di inizio della settimana può essere selezionata come domenica o lunedì (questo aggiornerà la prima cella del calendario come domenica o lunedì).
Nota: immettere la formula = YEAR (TODAY ()) in una cella sotto la cella Year. Questo ti mostrerà il calendario dell'anno corrente ogni volta che lo aprirai.
Puoi seguire i passaggi precedenti e cercare il calendario dal modello online di Excel in base alle tue esigenze e iniziare a lavorarci.
Vuoi saperne di più su queste funzioni -
- Funzione anno in Excel
- Oggi Funziona in Excel
# 3 - Utilizzo del controllo selezione data
Il controllo selezione data è il controllo ActiveX che può essere trovato nella scheda Sviluppatore di Excel. Normalmente è nascosto e non può essere visualizzato direttamente sotto i controlli ActiveX. Devi esplorare i controlli ActiveX.
Di seguito sono riportati i passaggi per accedere al controllo Selezione data:
Innanzitutto, controlla se la scheda Sviluppatore è presente nella barra dei menu. Se non riesci a vedere la scheda Sviluppatore, segui i passaggi indicati di seguito .
Vai al menu File e fai clic su Opzioni

Seleziona una barra multifunzione personalizzata in Excel e controlla l'opzione Sviluppatore.

Puoi vedere la scheda Sviluppatore nella barra dei menu.
Fare clic su inserisci nella scheda Sviluppatore (sarà simile al pulsante di impostazione).

Si aprirà una finestra di dialogo (Più controllo) come di seguito. Cerca il controllo Selezione data e ora Microsoft 6.0 (SP6) e selezionalo. Fare clic su OK.

Quando si seleziona la data Microsoft e il controllo Selezione ora 6.0 (SP6), verrà inserito un calendario a discesa. 
È possibile selezionare la data desiderata qualunque cosa si desideri selezionare. Per questo, prima devi disattivare la modalità di progettazione.


Puoi spostare il calendario nella cella desiderata. Fare clic con il pulsante destro del mouse sul selettore di date e spostarlo nella cella desiderata.
Esempio di selezione data e ora
Di seguito è riportato l'esempio per utilizzare Selezione data e ora.
Supponi di dover ottenere la differenza tra due date. Immettere un selettore di date nella cella A2 e un altro nella cella C2.

Excel non è in grado di riconoscere il valore di un controllo selezione data. Collega i controlli del selettore di date a determinate celle nel modo seguente per risolvere questo problema:
Seleziona il primo selettore di date e sotto lo sviluppatore, la scheda fa clic sulle proprietà.

In Proprietà, in LinkedCell, digitare A2. Questo collegherà il controllo del selettore della data alla cella A2.

Allo stesso modo, collega il secondo selettore di date alla cella C2.
Ora inserisci la formula = C2-A2 nella cella E2. Seleziona la data da entrambi i selettori di date.

Abbiamo selezionato 1/1/2019 in Selezione data 1 e 23/2/2019 in Selezione data 2. Ora inseriamo la formula = C2-A2 nella cella E2.
Questo calcolerà la differenza tra le date selezionate.

Calcola i giorni tra la data e il risultato è 53.
Qui non dobbiamo preoccuparci del formato e non preoccuparci della scrittura manuale della data. dobbiamo solo fare clic sull'elenco a discesa in Excel e questo mostrerà Calendar. Dobbiamo solo selezionare una data da lì.
Come installare componenti aggiuntivi di terze parti per il calendario Excel?
Vai su Google, cerca i componenti aggiuntivi di terze parti forniti, quindi scaricalo e installalo.
Dopo l'installazione, puoi vedere questo componente aggiuntivo di terze parti nella barra dei menu di Excel.

L'immagine sopra è uno screenshot degli strumenti di Ablebit.
In Ablebits Tools, fai clic su Date picker e questo attiverà Date Picker.

Ora inserisci qualsiasi data nelle celle desiderate. Un pop-up di selezione della data verrà visualizzato nell'angolo in alto a destra di quelle celle.

Fare clic sul popup e selezionare la data desiderata e iniziare a lavorare.

Strumenti di selezione data di Ablebits Opzioni aggiuntive
Usa ^ per andare al mese precedente e un altro pulsante per andare al mese successivo. Fare clic su Agosto 2018 per selezionare direttamente un altro mese o anno invece di spostare i mesi uno per uno.


Cose da ricordare
- Il selettore data e ora Microsoft è disponibile solo su Windows a 32 bit.
- Se stai utilizzando una versione a 64 bit, non sarai in grado di utilizzare Selezione data e ora.
- Per una versione a 64 bit, è necessario utilizzare Strumenti di componenti aggiuntivi esterni di terze parti per Excel.
- Alcuni dei componenti aggiuntivi di terze parti disponibili sul mercato sono Excel Date Picker, Ablebits Date Picker, Popup Calendar add-in, ecc.
- L'installazione di componenti aggiuntivi di terze parti è molto semplice e intuitiva. Basta scaricarlo e installarlo e sei pronto per utilizzare lo strumento.