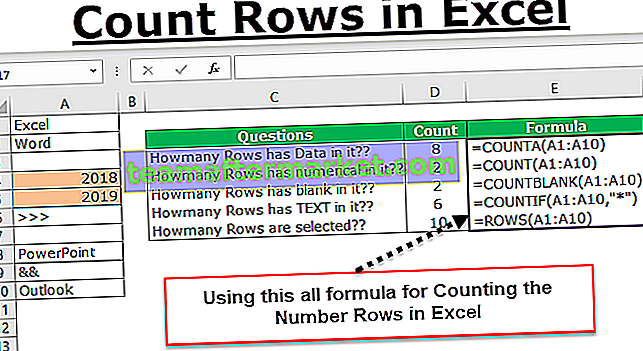Panoramica su come creare un foglio di calcolo Excel
Se sei un fresco, è importante sapere come puoi creare e avviare il foglio di calcolo con Excel. Nel corso degli anni i fogli di calcolo stanno giocando un ruolo fondamentale nel mantenere il database di grandi dimensioni con Excel. L'analisi dei dati e lo scricchiolio del numero sono gli scopi principali che utilizziamo il foglio di calcolo giorno dopo giorno. In effetti, molte persone usano questo foglio di calcolo per mantenere le loro esigenze aziendali e anche le cose personali.
Utilizzando il foglio di calcolo ho visto molte persone gestire quotidianamente i propri bilanci familiari, mutui ipotecari e varie altre cose per le proprie esigenze. In questo articolo, ti mostreremo come creare un foglio di calcolo Excel, gli strumenti disponibili con il foglio di calcolo e molte altre cose.
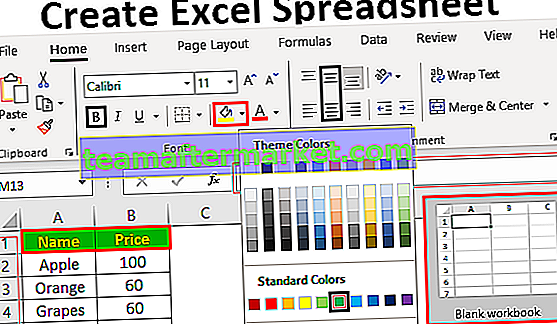
Comprensione della schermata della cartella di lavoro di Excel
Quando apriamo la schermata Excel, potremmo vedere le seguenti funzionalità di fronte a noi.
# 1 - Nastro
Queste opzioni di menu sono chiamate "barra multifunzione" in Excel. Nella barra multifunzione sono disponibili diverse schede con cui lavorare. Andando avanti esploreremo ciascuno di essi in dettaglio.

# 2 - Barra della formula
La barra della formula in Excel è la piattaforma per visualizzare la formula o il valore della cella selezionata o della cella attiva. Ad esempio, se abbiamo 5 nella cella A1, se è selezionata la cella A1 possiamo vedere lo stesso valore nella barra della formula.

# 3 - Intestazione della colonna
Come puoi vedere, ogni colonna ha la propria intestazione con caratteri alfabetici che rappresentano ciascuna colonna separatamente.

# 4 - Intestazione riga
Le intestazioni di colonna sono rappresentate da alfabeti e analogamente, le intestazioni di riga sono rappresentate da numeri che iniziano da 1. Nelle versioni recenti di Excel, abbiamo più di 1 milione di righe.

# 5 - Area del foglio di calcolo
Qui è dove lavoriamo. Come puoi vedere nell'immagine panoramica sopra, abbiamo piccole scatole rettangolari che sono molte. La combinazione di colonna e riga forma una cella, ovvero una scatola rettangolare. Ogni cella identificata da un indirizzo di cella univoco costituito da un'intestazione di colonna seguita da un'intestazione di riga. Per la prima cella, l'intestazione di colonna è A e l'intestazione di riga è 1, quindi l'indirizzo della prima cella è A1.

Questa è la panoramica generale del foglio di calcolo Excel. Ora vedremo come lavorare con questo foglio di calcolo.
Come lavorare con il foglio di calcolo Excel?
Diamo un'occhiata all'esempio fornito di seguito.
Per lavorare con il foglio di calcolo prima dobbiamo selezionare la cella con cui stiamo cercando di lavorare. Ad esempio, se desideri la parola "Nome" nella cella A1, seleziona la cella e digita "Nome" nella cella.

Seleziona la cella B1 e digita Prezzo.

Ora torna alla cella A2 e digita alcuni nomi di frutta.

Nella colonna associata inserisci il prezzo di ogni frutto.

Questa è la semplice tabella che abbiamo creato con Excel. '
Passaggi per formattare il foglio di calcolo Excel
Sembra un dato grezzo, ma applicando un po 'di formattazione Excel possiamo renderlo bello.
Passo 1
Seleziona l'intestazione e rendi il carattere grassetto. Il tasto di scelta rapida Excel per applicare la formattazione in grassetto è Ctrl + B.

Passo 2
Fai l'allineamento al centro.

Passaggio 3
Ora riempi il colore di sfondo per le celle selezionate.

Passaggio 4
Cambia il colore del carattere in bianco.

Passaggio 5
Ora applica i bordi ai dati. Seleziona l'intero intervallo di dati per applicare i bordi.

Ora i dati sembrano organizzati. In questo modo, possiamo creare un foglio di calcolo e lavorarci.
Questa è l'introduzione di livello base al foglio di calcolo Excel. Excel ha un'ampia varietà di strumenti con cui lavorare. Vedremo ogni spiegazione dello strumento in articoli dedicati separati che ti espongono alle funzionalità avanzate.