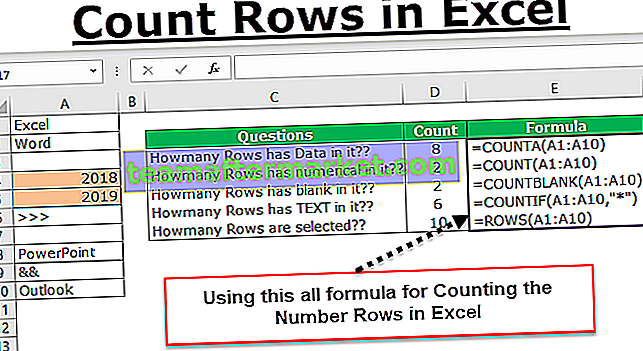Come congelare le colonne in Excel? (Passo dopo passo)
Il congelamento delle colonne in Excel è un metodo in cui congeliamo una colonna in modo che non si muova mentre il resto delle colonne può spostarsi.
Per bloccare una colonna in Excel segui i 2 semplici e facili passaggi:
- Passaggio 1: selezionare una colonna che deve essere congelata
- Passaggio 2: quindi vai alla scheda Visualizza dove possiamo trovare i riquadri di blocco nella sezione Windows e fare clic su Blocca riquadri.
In questo articolo, ti mostrerò i modi per bloccare le colonne in alto, più colonne e sia righe che colonne.
# 1 Blocca o blocca la colonna superiore in Excel (ALT + W + F + C)
Bloccare la colonna superiore non è altro che congelare la tua prima colonna, cioè quando ti sposti da sinistra a destra, vedremmo la prima colonna (colonna A) tutto il tempo. Come il congelamento della riga superiore significa la primissima riga del foglio di lavoro e allo stesso modo il congelamento della colonna superiore o della prima colonna significa la primissima colonna del foglio di lavoro indipendentemente da dove iniziano i dati.
Considera la seguente scheda tecnica come esempio. Scarica la cartella di lavoro per accedere a un ampio set di dati e vedere gli impatti in tempo reale del congelamento delle colonne in Excel.

Per vedere la prima colonna quando ti sposti da sinistra a destra, dobbiamo congelare la prima colonna. Segui i passaggi seguenti per bloccare la prima colonna.
- Passaggio 1: selezionare il foglio di lavoro in cui si desidera bloccare la prima colonna.
- Passaggio 2: vai alla scheda VISUALIZZA> Blocca riquadri> Blocca prima colonna.
Il tasto di scelta rapida per bloccare la prima colonna è. Premi ALT + W + F + C


- Passaggio 3: Ok, hai finito e sei pronto. È molto simile al modo di congelare la riga superiore. Hai congelato la tua prima colonna per vedere la colonna A quando scorri da sinistra a destra.

Ora, guarda l'immagine sopra, anche se sono nella colonna AB, ovvero la nostra ultima colonna nel set di dati, possiamo ancora vedere la prima colonna.

# 2 Blocca o blocca più colonne in Excel (ALT + W + F + F)

Il blocco di più colonne è molto simile a quello del blocco di più righe. È quasi lo stesso processo di congelamento di più righe.
- Passaggio 1: in primo luogo, decidi e identifica quante colonne devi bloccare. Diciamo che voglio congelare le prime 4 colonne
Nei miei dati, so che le prime quattro colonne sono le colonne principali che voglio continuare a vedere in qualsiasi momento. Se voglio congelare le prime 4 colonne, devo posizionare il cursore nella quinta colonna. In questo posizionerò un cursore nella cella E1, fare riferimento all'immagine sopra.

- Passaggio 2: dopo aver selezionato la cella E1 per andare alla scheda VISUALIZZA> Blocca riquadri> seleziona nuovamente l'opzione Blocca riquadri sotto di essa.

Ora abbiamo congelato le prime quattro colonne. Possiamo vedere la linea grigia dritta che indica la linea congelata.

Possiamo vedere tutte le 4 colonne scorrendo da sinistra a destra. In questo momento sono nell'ultima colonna ancora posso vedere le prime 4 colonne che sono congelate.

# 3 Blocca o blocca sia la colonna che la riga contemporaneamente in Excel
Abbiamo imparato i metodi per congelare righe e colonne individualmente. Ecco la parte importante dell'articolo. Di solito in Excel la prima riga contiene le nostre intestazioni e la prima colonna contiene le intestazioni delle colonne.
Guarda l'immagine sottostante dei dati.

Ora diciamo che voglio accedere contemporaneamente alla riga superiore e alla prima colonna. Ciò mi consente di vedere la riga superiore durante lo scorrimento verso il basso e di vedere la prima colonna durante lo scorrimento da sinistra a destra.
Note: durante il congelamento della riga superiore e della prima colonna in Excel, non abbiamo selezionato nessuna cella. Ma durante la selezione di più righe abbiamo selezionato la prima cella della colonna e durante il congelamento di più colonne abbiamo selezionato la prima riga.
- Passaggio 1: a differenza dei metodi precedenti, non possiamo semplicemente bloccare le colonne. Devi essere molto sicuro di quante righe e quante colonne devi bloccare esattamente.
In questo caso, voglio bloccare solo la prima riga e la prima colonna. Quindi devo selezionare solo la cella B2.

- Fase 2: Dopo cella B2 viene tipo selezionato il tasto di scelta rapida ALT + W + F + F . Blocca i riquadri per te, ad esempio a sinistra delle colonne di celle attive e sopra le righe di celle attive.

Possiamo vedere due minuscole linee grigie a differenza di una sola nei casi precedenti.
Puoi visualizzare i riquadri Blocca scorrendo da sinistra a destra e dall'alto verso il basso.

# 4 Sbloccare i riquadri in Excel? (ALT + W + F + F)
Questo è molto semplice, non è necessario selezionare alcuna cella, puoi semplicemente andare alla scheda VISUALIZZA> Blocca riquadri> Sblocca riquadri.

È inoltre possibile digitare la tastiera excel scorciatoia ALT + W + F + F .
L'output è mostrato di seguito:

Nota: Excel Unfreeze Panes è disponibile solo se uno qualsiasi dei blocchi è applicato nel foglio.
Cose da ricordare
- In un foglio di lavoro di Excel è disponibile un solo riquadro di blocco. Non è possibile applicare più blocchi in un unico foglio di lavoro.
- Abbiamo un'altra opzione chiamata Split. Dividerà il foglio in più fogli.
- Se vuoi vedere solo le intestazioni dei dati puoi usare le tabelle Excel.